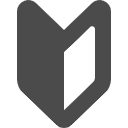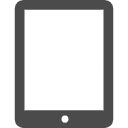スマホでKindleの無料本を読みたい。けど、自分好みの無料本を探すのが難しい!
そんなあなたのために、今回は、スマホやPCで効率よく無料本を探す方法を解説するよ。
ココに注意
2022年6月現在、Kindleアプリ/Amazonショッピングアプリ(iphone、android共に)では、以下の操作ができなくなりました。
【できないこと】
- Kindle本の購入(無料本も不可)
- Kindle Unlimitedの新規登録
※ブラウザのAmazonサイト(タップでAmazon Kindleストアサイトにとびます)でできます。
【できること】
- Kindle本のサンプルダウンロード
- すでにKindle Unlimitedの会員なっている場合、読み放題対象の本をダウンロード

Kindle本の検索のみしたいときはアプリでもOK。
Kindle本の検索~購入まで1回でしたいときは、ブラウザでAmazonサイトにアクセスしよう。
初めてのあなたがスマホで無料本を読めるまでの流れ
この記事でわかること
- Kindle無料本の簡単な探し方
- 無料本をダウンロードする手順
【開催中】無料で読めるKindle本情報

今無料で読めるKindle本の情報はここをチェック!
ジャンル別無料本一覧
青空文庫小説・文芸エッセー・随筆哲学・思想ビジネス・自己啓発絵本・児童書趣味・実用暮らし・健康旅行・ガイドスポーツ・アウトドアライトノベル雑誌洋書

今無料で読めるコミックの情報はここをチェック!
青年マンガ:★4つ以上。
女性マンガ:★4つ以上。
少年マンガ:★4つ以上。
少女マンガ:★4つ以上。
ブログ掲載作品の無料本情報(作品別まとめ記事へ)
クリスマス・キャロル賢者の贈り物ピーターラビット不思議の国のアリスフランケンシュタインフランダースの犬若草物語すべて見る

ここからは、無料のKindle本を探す手順を解説するよ。
無料本を探す方法は2種類

解説に入る前に、1クリックでジャンル別無料本を探したいなら、こちらのボタンをクリック!
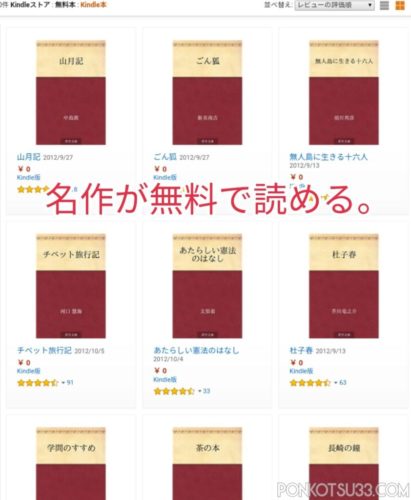

スマホにKindleのアプリをダウンロードしたから、なんか読んでみたいなぁ。
まずは、無料の電子書籍を読んでみてはいかがですか?
Kindle本には、和書だけでも1万冊以上の無料本があるので、好みの本もあると思いますよ。


無料で1万冊も読めるんだね!
えっと、じゃあ、Kindleアプリから探せばいいのかな?
Kindleの無料本を探す方法は次の2通りあります。
- 通常のインターネットで、Amazonサイトから探す方法。(スマホ、PC、タブレットなど全般)
- Kindleアプリ/AmazonショッピングアプリにあるKindleアプリカタログから探す方法。(検索のみ可能、購入は不可)※0円でも購入扱いになります。
通常のAmazonサイトからの方が、いろんなジャンルから探せるので簡単ですよ。


そうなんだね。じゃ、今回は通常のAmazonサイトから無料本を探す方法でやってみる!
Kindleアプリでの無料本の探し方(購入は不可)は、こちらの記事をどうぞ。
-

【Android】Kindleアプリで無料書籍・コミックを探す手順
スマホにKindleアプリをダウンロードしたら、試しに無料のコミックを読んでみよう。 この記事では、AndroidのKindleアプリでの無料本の探し方、ダウンロード方法を画像解説するよ。 この記事で ...
続きを見る
Amazonサイトで無料本を探す手順
さっそく、AmazonサイトでKindleの無料本を探してみる。
1クリックでジャンル別無料本を探したいなら、こちらのボタンをクリック!
次のリンクからデバイスごとの手順(後ろ)に移動します。

モバイルサイトで無料本を探す
自分のスマホで1から操作する手順は次の通り。
モバイルサイトで無料本を探す手順
- Amazonのモバイルサイトから「無料本」のページへ移動
- 「カテゴリー」で「Kindle本」→「好きなジャンル」をタップして絞り込む

ももちんは、絵本・児童書の無料本にどんなものがあるかを探してみた。
Androidスマホのgoogle chromeで操作したよ。
Amazonのモバイルサイトから「無料本」のページへ移動
「カテゴリー」で「Kindle本」→「好きなジャンル」をタップして絞り込む
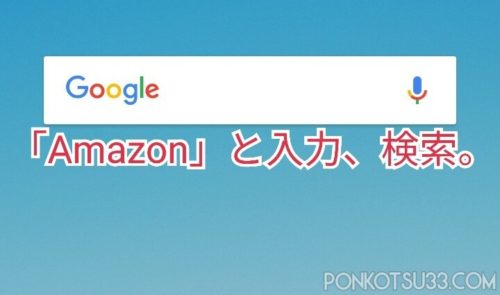
スマホ(Android)での操作を解説するよ。
まずは、Amazon公式サイトからKindle本のページへ移動しよう。
いつも使っているインターネット検索で、Amazonのサイトへ。
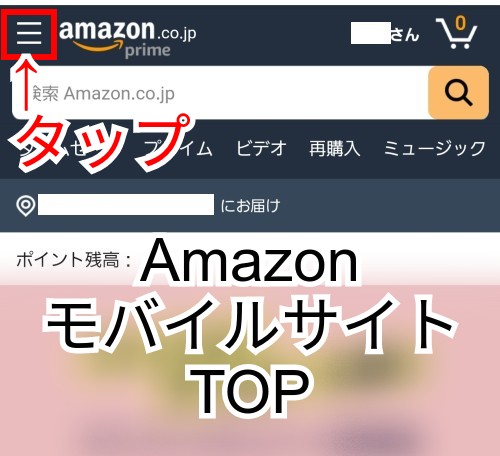
Amazonモバイルサイトが表示された。
左上の三本線(メインメニュー)をタップ。
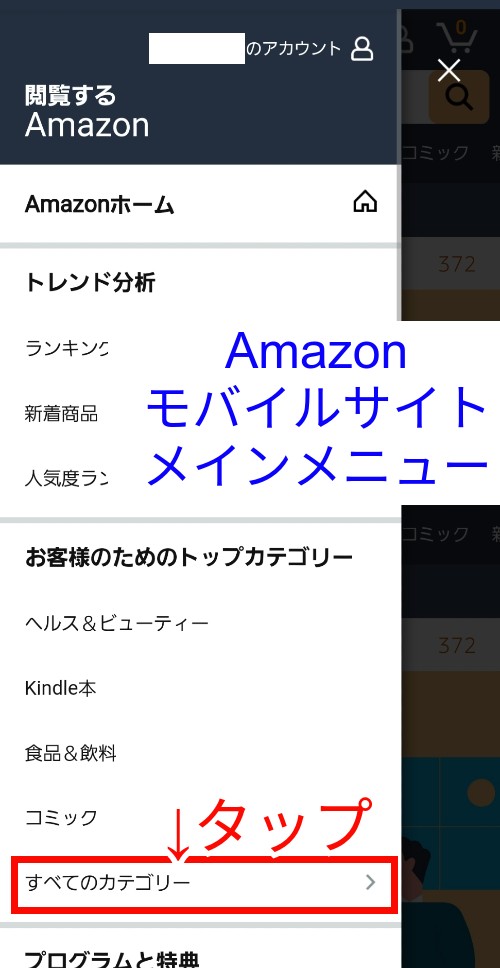
Amazonモバイルサイトのメインメニューが表示された。
「お客様のためのトップカテゴリー」から「すべてのカテゴリー >」をタップ。
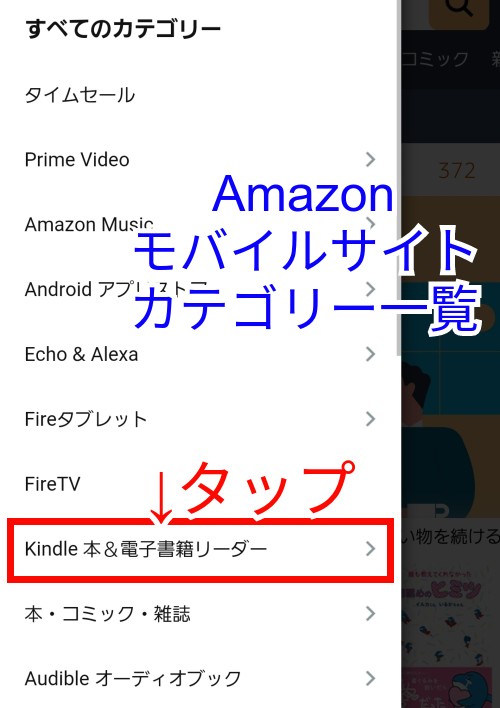
Amazon店内のカテゴリー一覧が表示された。
「Kindle本&電子書籍リーダー >」をタップ。
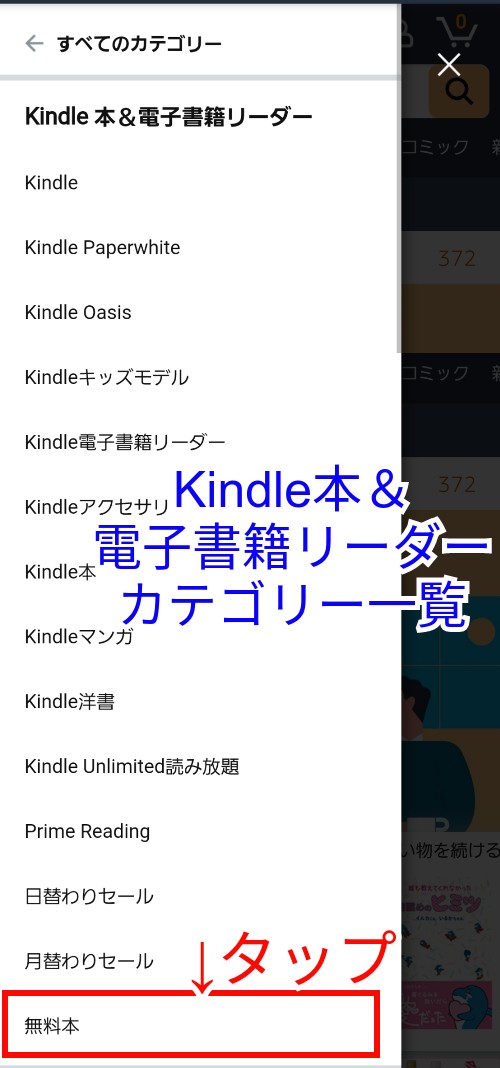
「Kindle本&電子書籍リーダー」のさらに細かいカテゴリが表示された。
ここで「無料本 >」をタップしよう。
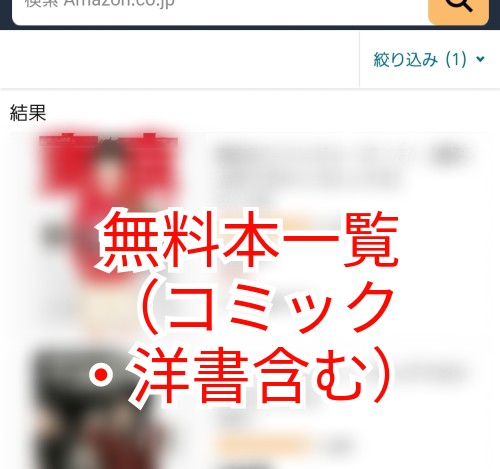
Kindle無料本一覧(洋書含む)が表示された。
ここからカテゴリーを絞り込んでいく。
Amazonのモバイルサイトから「無料本」のページへ移動
「カテゴリー」で「Kindle本」→「好きなジャンル」をタップして絞り込む
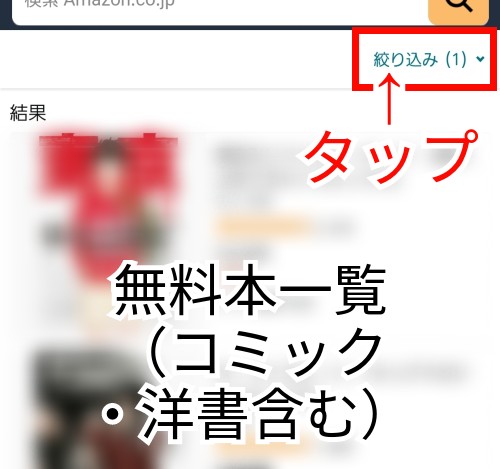
AmazonモバイルサイトでKindle無料本一覧が表示された。
ここからジャンルを絞り込んでいく。
画面右上の「絞り込み(1)∨」をタップ。
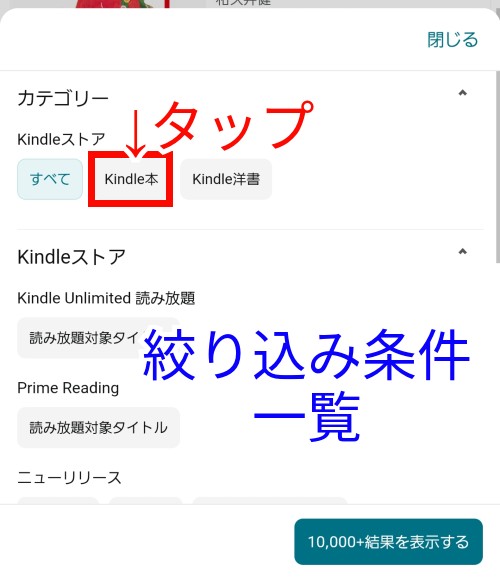
表示された絞り込み条件の上部にある「カテゴリー Kindleストア」の下にある「Kindle本」をタップ。
和書のみに絞り込まれる。
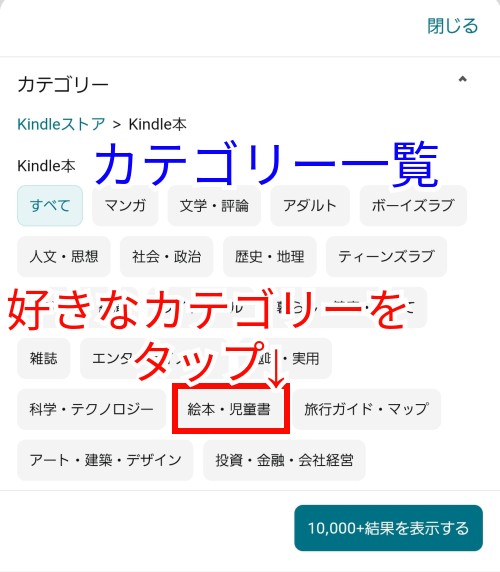
Kindle無料本(和書)のすべてのカテゴリーが表示された。
ここで無料本を探したいカテゴリーをタップ。

ももちんは「絵本・児童書」をタップしたよ。
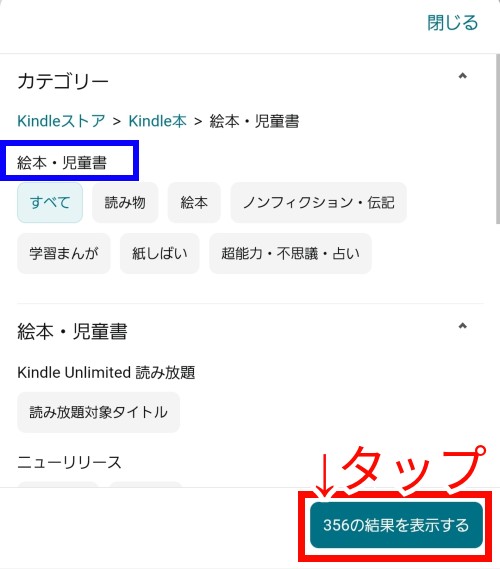
「絵本・児童書」のさらに細かいカテゴリーが表示された。
絞り込みが終わったら、画面下の「〇〇の結果を表示する」をタップ。
Kindle無料本の絵本・児童書は356件あるようです。(2021年9月現在)
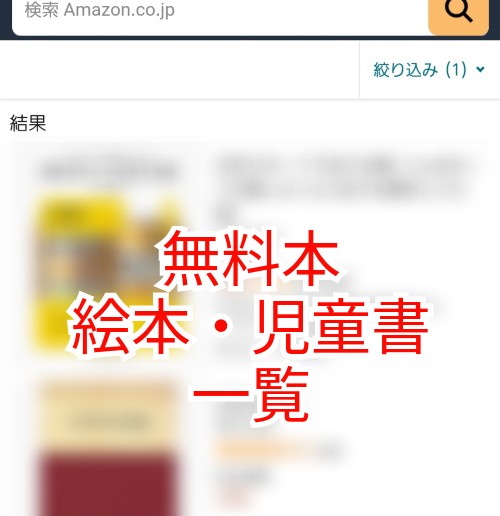
絵本・児童書の無料本一覧が表示されました。
モバイルサイトで無料本を探す手順
- Amazonのモバイルサイトから「無料本」のページへ移動
- 「カテゴリー」で「Kindle本」→「好きなジャンル」をタップして絞り込む
PCサイトで無料本を探す
PCで1から操作するときは次のとおり。
PCで無料本を探す手順
- AmazonPCサイトから無料本ページへ移動
- 好きなカテゴリで絞り込む

ももちんは、絵本・児童書の無料本にどんなものがあるかを探してみた。
chrome bookのgoogle chromeで操作したよ。
AmazonPCサイトから無料本ページへ移動
好きなカテゴリで絞り込む
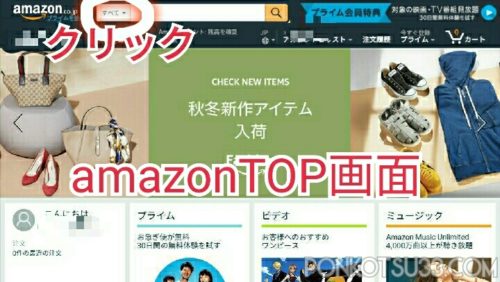
Amazonのサイトのトップ画面にきた。
一番上にある検索コーナーの左側に「すべて」という表示があるので、タップ。
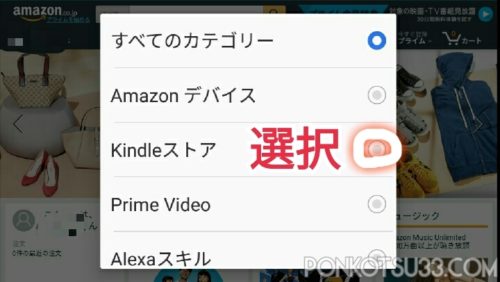
「Kindleストア」を選択。
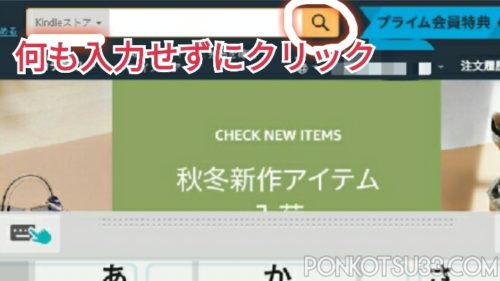
検索欄には何も入力せずに、「🔍」をタップ。
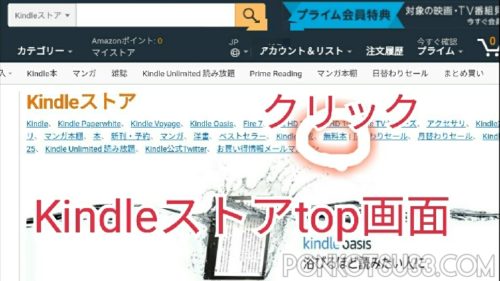
Kindleストアのトップ画面にきた。
上の方に、主要なカテゴリーがずらりと並んでいる。
そこに「無料本」という表示があるので、タップ。
AmazonPCサイトから無料本ページへ移動
好きなカテゴリで絞り込む
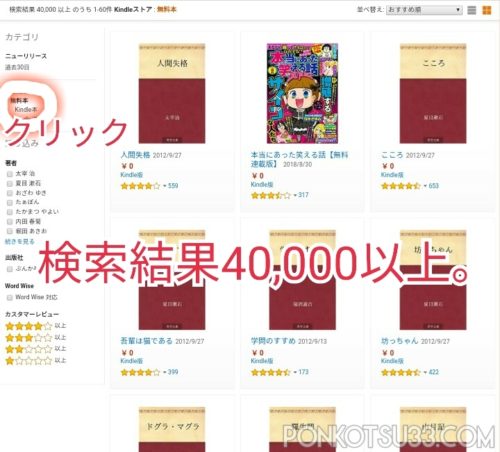
出た!「無料本」の検索結果40,000件以上。しかもコミックは排除されてる。
ここから、和書に絞り込みます。
左側にある「カテゴリ」から「無料本」の下にある「Kindle本」をタップ。
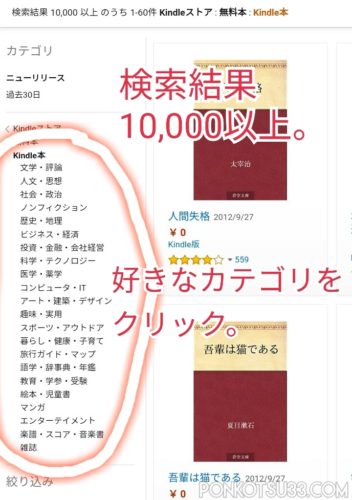
「無料本」→「Kindle本」の検索結果が10,000以上になった。洋書が省かれました。
カテゴリがさらに詳細に分かれているので、好きなカテゴリをタップしよう。
ももちんは「絵本・児童書」にしてみた。
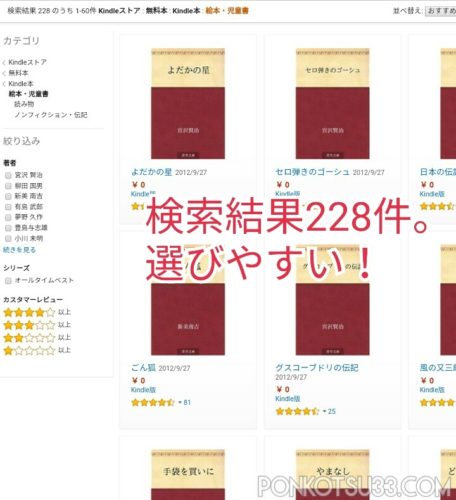
「無料本」→「Kindle本」→「絵本・児童書」の検索結果228件。いい感じに絞れてきた。
ここで、本のタイトルをざっと見渡して、読みたい本を選び、表紙をタップ。
ももちんは、一番初めに出てきた宮沢賢治作『よだかの星』にしました。
PCサイトで無料本を探す手順
- AmazonPCサイトから無料本ページへ移動
- 好きなカテゴリで絞り込む
【裏技】Amazonショッピングアプリで無料本を探す
Amazonショッピングアプリでは、Kindle無料本だけを一発で表示するボタンはない。
だけど、「価格の安い順番」で並べ替えることで、無料の本を上位に表示させることができるよ。
Amazonショッピングアプリで1から操作するときは次のとおり。
ココに注意
2022年6月現在、Kindleアプリ/Amazonショッピングアプリ(iphone、android共に)では、以下の操作ができなくなりました。
【できないこと】
- Kindle本の購入(無料本も不可)
- Kindle Unlimitedの新規登録
※ブラウザのAmazonサイト(タップでAmazon Kindleストアサイトにとびます)でできます。
【できること】
- Kindle本のサンプルダウンロード
- すでにKindle Unlimitedの会員なっている場合、読み放題対象の本をダウンロード

Kindle本の検索のみしたいときはアプリでもOK。
Kindle本の検索~購入まで1回でしたいときは、ブラウザでAmazonサイトにアクセスしよう。
Amazonショッピングアプリで無料本を探す手順
- Amazonショッピングアプリから「Kindleストア」のページへ移動
- 「価格の安い順番」で並べ替え
- 読みたいカテゴリを絞り込む

ももちんは、絵本・児童書の無料本にどんなものがあるかを探してみた。
AndroidスマホのAmazonショッピングアプリで操作したよ。
Amazonショッピングアプリから「Kindleストア」のページへ移動
「価格の安い順番」で並べ替え
読みたい本のカテゴリを絞り込む
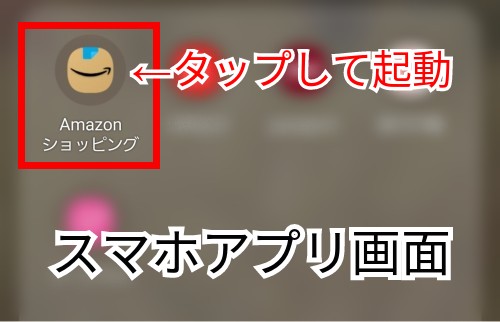
スマホ(Android)での操作を解説するよ。
まずは、AmazonショッピングアプリからKindleストアのページへ移動しよう。
Amazonショッピングアプリをタップして立ち上げる。
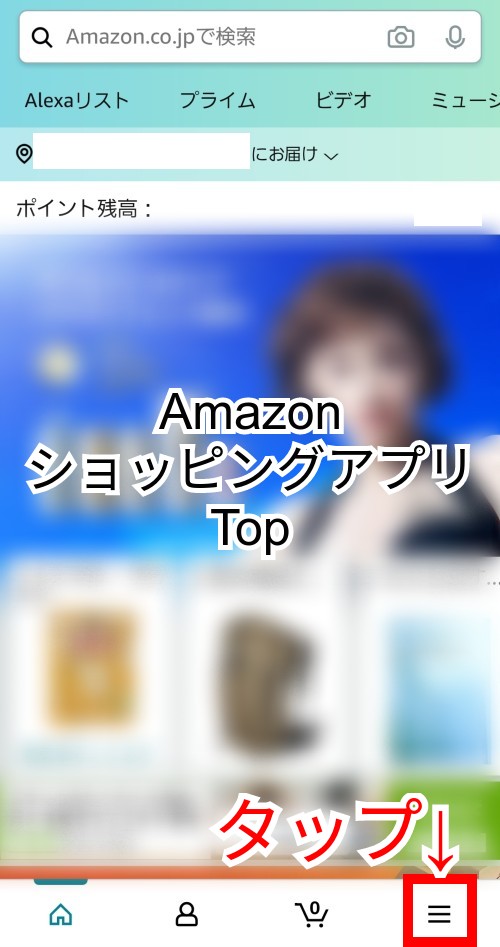
Amazonショッピングアプリのホーム画面が表示された。
右下の「≡」(メインメニュー)をタップ。
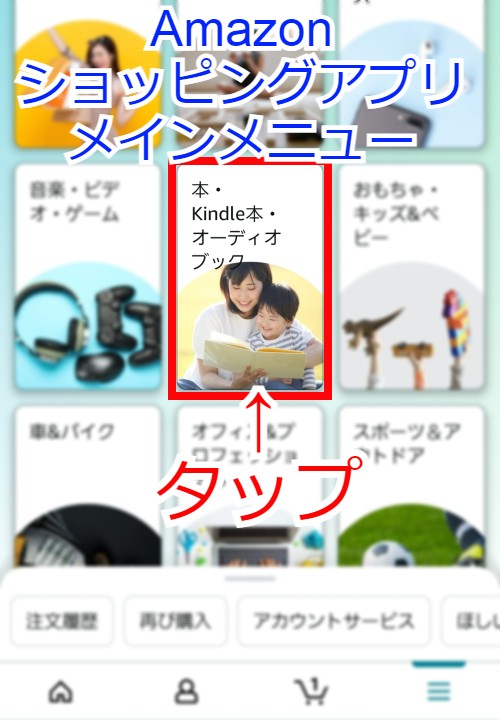
Amazonショッピングアプリのメインメニューが表示された。
画面中ほどにある「本・Kindle本・オーディオブック」画像をタップ。
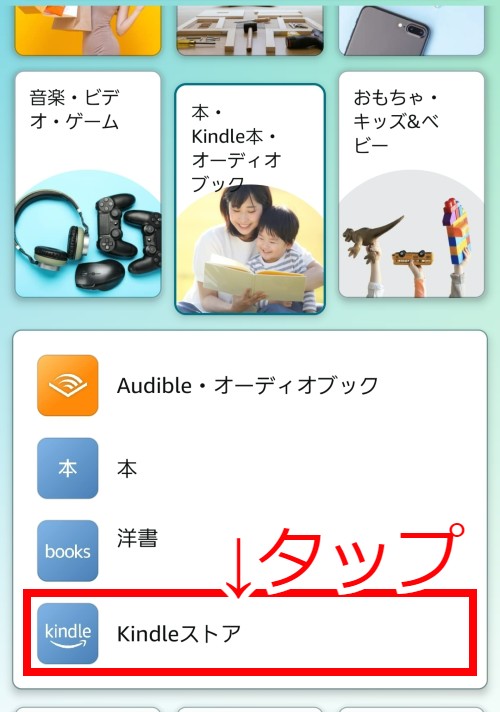
「本・Kindle本・オーディオブック」のカテゴリーが表示された。
「Kindleストア」をタップ。
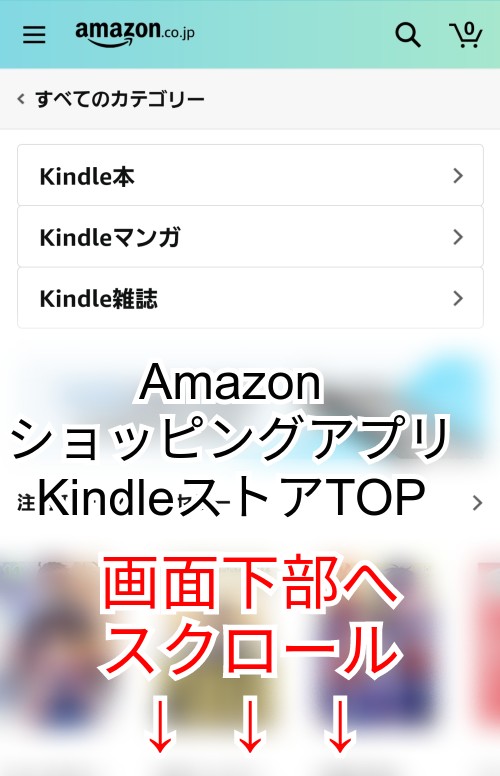
AmazonショッピングアプリのKindleストアTopページが表示された。
このページの下部で、Kindleストアの本一覧を表示させる。
下へスクロール。
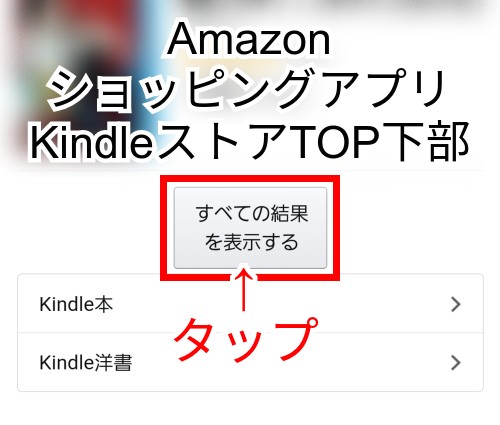
KindleストアTopページ下部にある「すべての結果を表示する」のボタンをタップ。
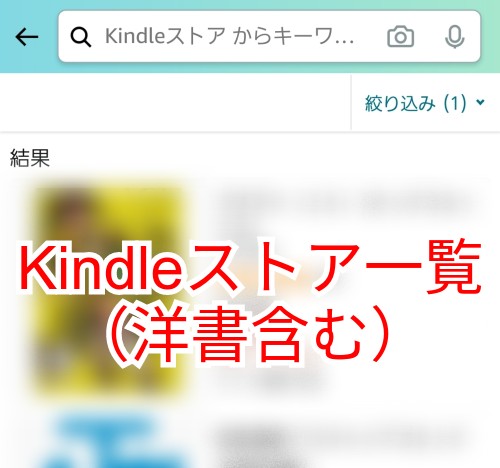
Kindleストアの商品一覧が表示された。
ここで、「価格の安い順番」に並べ替えをする。
Amazonショッピングアプリから「Kindleストア」のページへ移動
「価格の安い順番」で並べ替え
読みたい本のカテゴリを絞り込む
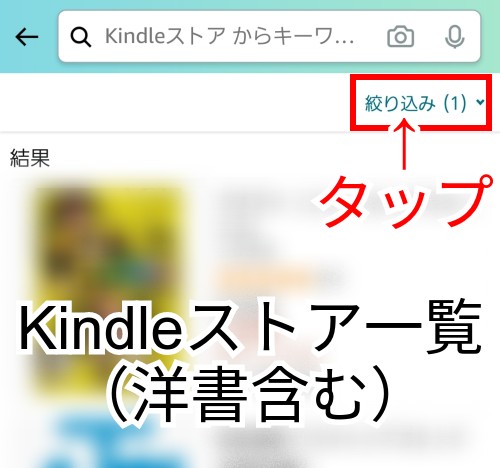
Kindleストアの商品一覧から、「価格の安い順番」に並べ替えをする。
画面右上の「絞り込み(1)∨」をタップ。
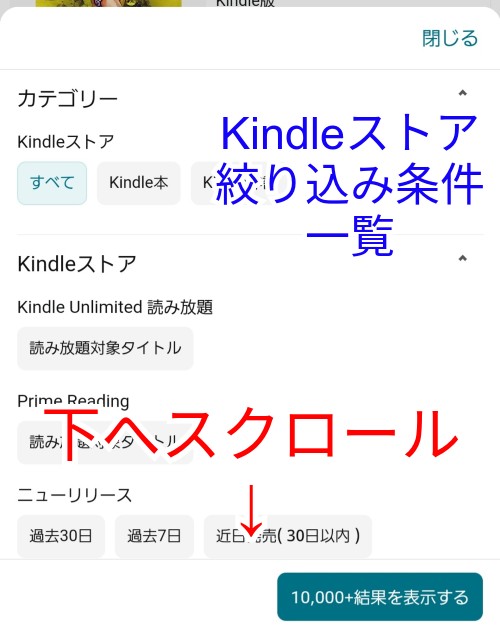
Kindleストアの絞り込み条件一覧が表示された。
並べ替え条件は下にスクロール。
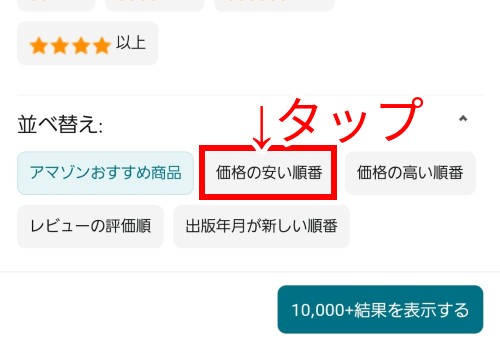
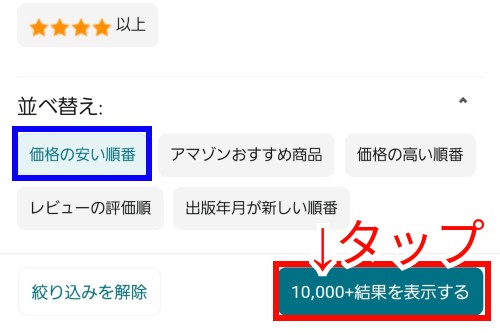
下の方にKindleストアの並べ替え条件があるので、「価格の安い順番」→「結果を表示する」の順にタップ。
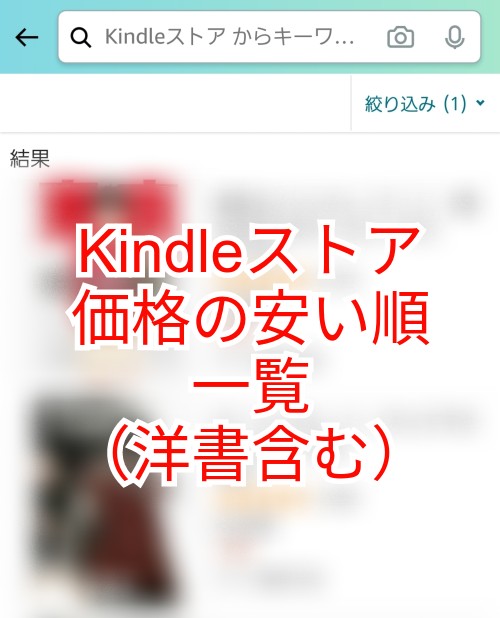
Kindleストアの商品一覧が、価格の安い順番で並べ替え表示された。
この時点で無料本が上位に並んでいる。
ここからさらにカテゴリーを絞り込んでいく。
Amazonショッピングアプリから「Kindleストア」のページへ移動
「価格の安い順番」で並べ替え
読みたい本のカテゴリを絞り込む
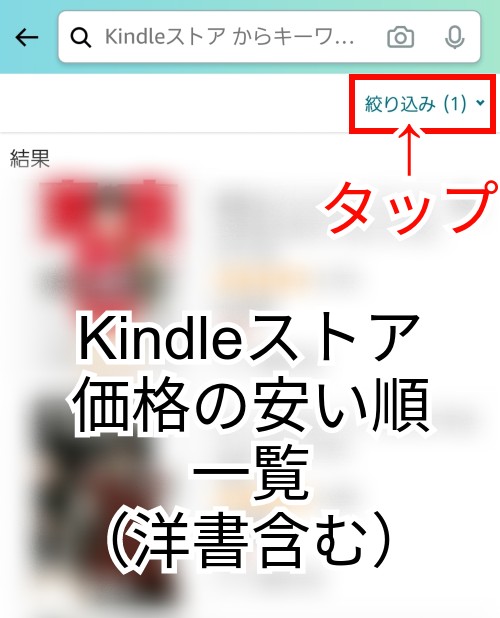
価格の安い順番で並んでいるKindleストアの商品一覧には、洋書も含まれている。
Kindle本(和書)を絞り込もう。
画面右上の「絞り込み(1)∨」をタップ。

Kindleストアの商品を「Kindle本(和書)」または「Kindle洋書」で絞り込むことができる。
「Kindle本」をタップ。
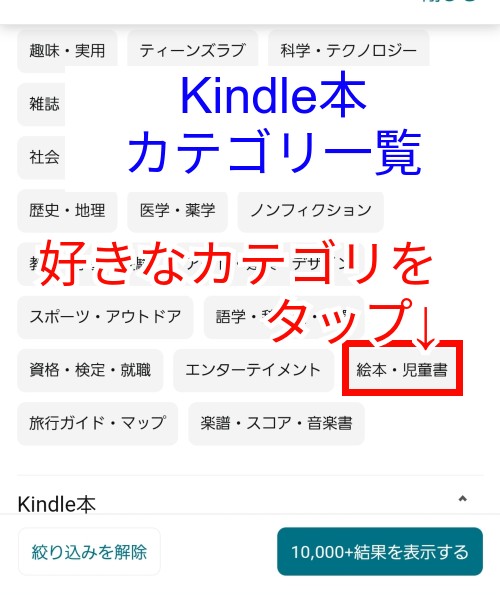
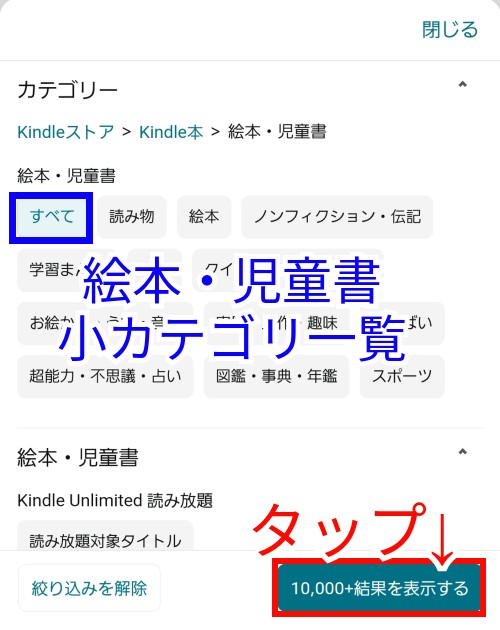
Kindle本のカテゴリー一覧が表示された。
好きなカテゴリーを選び、「結果表示する」をタップ。

ももちんは「絵本・児童書」をタップしたよ。
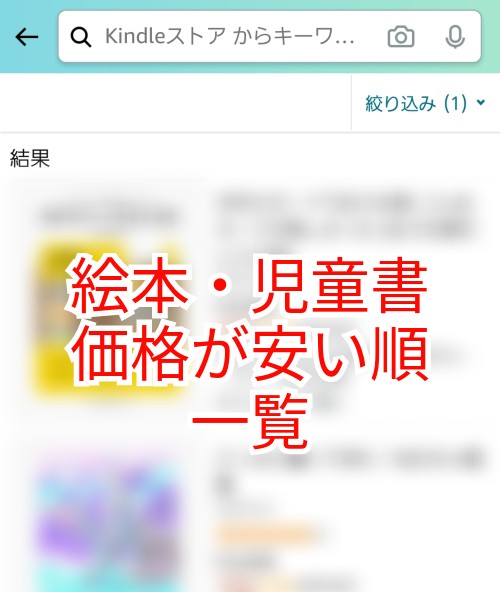
絵本・児童書が価格が安い順番で一覧表示されました。
Amazonショッピングアプリで無料本を探す
- Amazonショッピングアプリから「Kindleストア」のページへ移動
- 「価格の安い順番」で並べ替え
- 読みたいカテゴリを絞り込む
無料本をダウンロードする手順

読みたい本みつけた。さっそくダウンロードしてみる。
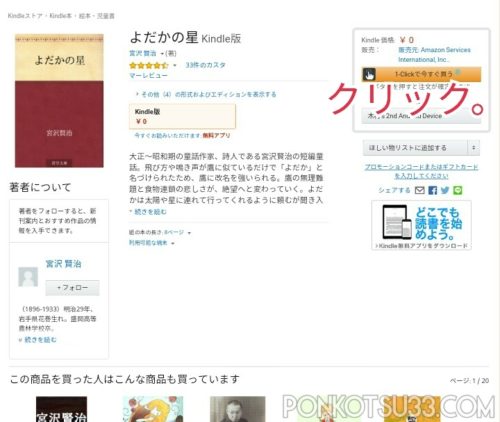
宮沢賢治作『よだかの星』詳細画面。
本の表紙画像の右横に、「Kindle版 ¥0」の表示があります。
右側にある「1-Clickで今すぐ買う」をタップ。
「1-Clickで今すぐ買う」の表示にびびりますが、「¥0」なので無料です。

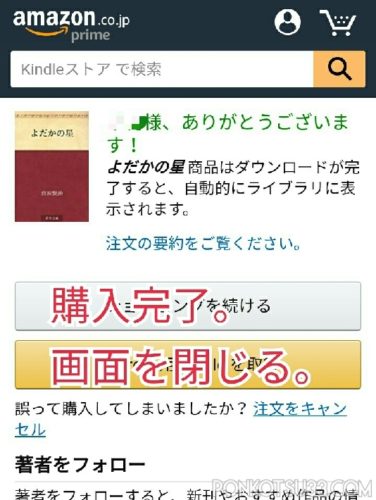
購入完了。と言っても、0円なので請求はありません。
ここでAmazonのサイトは閉じてOK。
無料本でも「購入確認メール」が届く
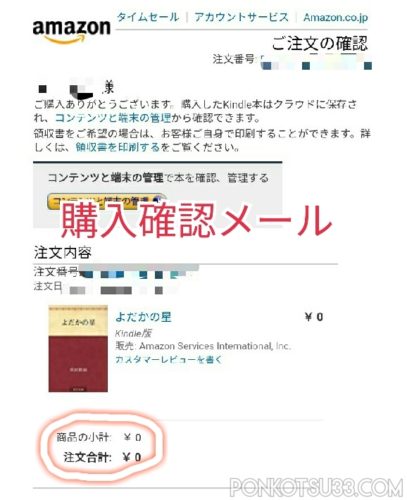
無料本でも「ご注文の確認メール」が届くけど、「¥0」なので大丈夫です。

次は、アプリを立ち上げて読んでみよう。
4.Kindleアプリで無料本を読む
ポイント
スマホやタブレットでKindle無料本を読むには、Kindleアプリのダウンロードが必須!
アプリのダウンロードがまだの人は、まずはKindleアプリのダウンロードを済ませてしまおう。
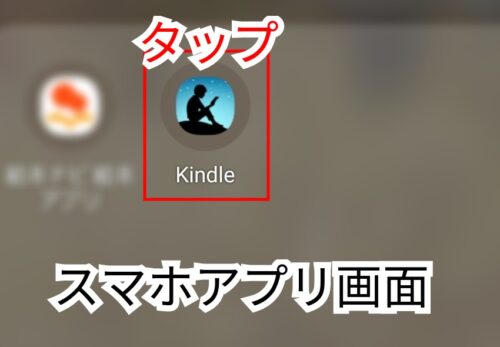
ここで、先ほど購入した本がアプリで読めるかどうかを確認してみる。
アプリのアイコンをタップして起動。
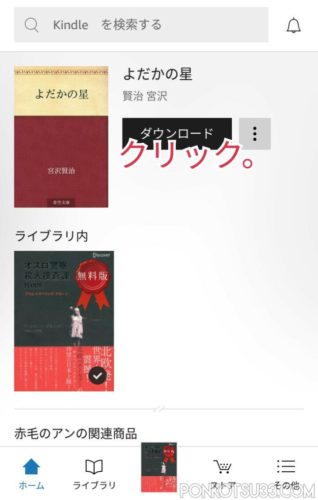
Kindleアプリを起動すると、ホーム画面に先ほど0円で購入した『よだかの星』の表紙が表示されている。
「ダウンロード」をタップ。
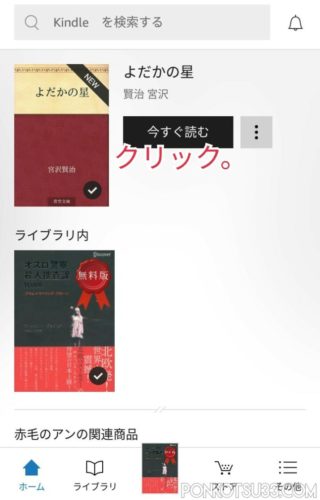
「ダウンロード」の表示が「今すぐ読む」に変わった!タップしてみる。
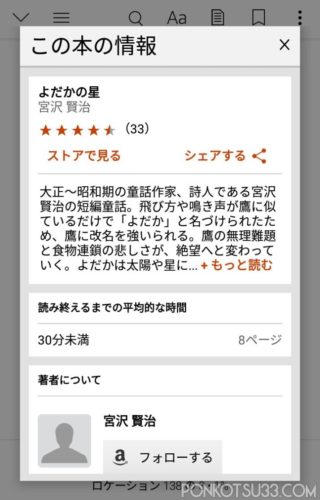
本の情報が表示され、読み始めることができました。
ダウンロードした無料本をKindleアプリで読む操作は、次の記事で解説しているよ。
-

画像解説!スマホのkindleアプリで本を開く・読む・閉じるの基本操作
スマホでKindleアプリを使ってみたいけれど、どう使えばいいのかわからない。 そんな人もいるんじゃないかな? 今回は、Kindleアプリで本を開いてから読み、閉じるまでの基本操作を解説するよ。 &n ...
続きを見る
まとめ
スマホやPCで、Amazonサイトから効率よく無料本を探す手順まとめ!
モバイルサイトで無料本を探す手順
- Amazonのモバイルサイトメインメニューから「すべてのカテゴリー」→「Kindle本&電子書籍リーダー」をタップ
- 「無料本」をタップ
- 「カテゴリー」で「Kindle本」→「好きなジャンル」をタップして絞り込む
PCサイトで無料本を探す手順
- AmazonのPCサイトからKindleストアへ移動
- 「無料本」をタップ
- 「カテゴリ」から「Kindle本」をタップ
- 好きなカテゴリをタップ
Amazonショッピングアプリで無料本を探す手順
- Amazonショッピングアプリから「Kindleストア」のページへ移動
- 「価格の安い順番」で並べ替え
- 読みたいカテゴリを絞り込む
文字ものの無料本を探すときは、アプリからよりブラウザ(通常のAmazonサイト)から探す方が簡単なので、やってみてね。
ダウンロードした無料本をKindleアプリで読む操作は、次の記事で解説しているよ。
-

画像解説!スマホのkindleアプリで本を開く・読む・閉じるの基本操作
スマホでKindleアプリを使ってみたいけれど、どう使えばいいのかわからない。 そんな人もいるんじゃないかな? 今回は、Kindleアプリで本を開いてから読み、閉じるまでの基本操作を解説するよ。 &n ...
続きを見る
Kindleアプリ操作関連記事
- 【Android】スマホにKindleアプリをダウンロード!手順を画像解説
- 【Windows10】PCにKindleアプリをダウンロード!手順を画像解説
- 【画像解説】Kindle無料本の効率的な探し方。Amazonサイトから簡単!
- 【Android】Kindleアプリストアで無料コミックを簡単に探す方法
- 画像解説!スマホのkindleアプリで本を開く・読む・閉じるの基本操作
- 【画像解説】初心者も簡単に使える、Kindleアプリの便利機能20選。
- Kindle Unlimited対象本の効率的な探し方。Amazonサイトで簡単!
- 【Android】Kindle Unlimited対象本をスマホアプリで検索する方法
- 【画像解説】Kindle本の削除方法。スマホで簡単にライブラリを整理