.jpg)
Fire TV Stickを使うと、テレビの大画面でプライム・ビデオを視聴することができる。
だけど、有料作品やチャンネル視聴も1クリックで課金できてしまうので、防止策として「機能制限」を設定しよう。
今回は、Fire TV Stickでプライム・ビデオの機能制限を有効にする手順を解説するよ。
注意ポイント
設定手順はFire TV Stick 4K Maxのものです。
Fire TV Stick (第2/第3世代)とは手順や画像が異なる場合があります。
Prime VideoアプリやブラウザでのPIN設定については、こちらの記事をどうぞ。
-

プライムビデオのPIN設定方法。購入制限で1クリック誤決済を防止
Amazonプライム・ビデオは、1つのアカウントを家族が共有して使える動画配信サービス。 だけど、有料作品のレンタル視聴も1クリックで課金できてしまうので、防止策として「PIN(4桁の暗証番号)の設定 ...
続きを見る
この記事のポイント
- Fire TV Stickの機能制限でできること
- Fire TV Stickの機能制限を有効/解除する手順
Fire TV Stickの機能制限とは?

Fire TVのPIN入力画面。

はじめに、いきなり結論!
いきなり結論
Fire TV Stickの機能制限は、PIN(4桁の暗証番号)の設定で有効にできる。
有料作品の誤決済防止や作品の対象年齢で視聴制限したいときに設定しよう。
Fire TV StickでのPIN設定手順
- Fire TV ホーム画面から「設定」→「環境設定」
- 「機能制限」を2回押す→PINの設定
- 「商品購入をPINで保護」をオンにする
こんなときはPIN設定しよう
- 家族が勝手に有料作品や有料チャンネルの決済するのを防ぎたい
- 作品の対象年齢で視聴制限したい
PIN設定の注意点
- Prime Video以外の動画配信サービス(dTV、U-NEXTなど)の課金はPIN設定では防げない
- 機能制限をオンにすると無料のアプリやゲームのダウンロードにもPIN入力が必要になる
- Prime Videoアプリ、Amazonサイトでは別で設定が必要

Fire TV Stick買ったよ。
プライム・ビデオを家族がテレビで視聴できるよね。
気をつけることってなんだろう?
Fire TV でプライム・ビデオを家族で利用する際、次のような問題が出てきます。

プライムビデオ家族で共有問題つまづきポイント
- プライム・ビデオ見放題作品と間違えて有料作品の決済ができてしまう
- 子どもがホラー映画など、対象年齢外の作品を視聴できてしまう

そうか、どれも起こってほしくない問題だね。
この問題を未然に防ぐのが「PIN設定」なの?
はい。プライム・ビデオのPINは4桁の暗証番号のことです。
次のような希望がある場合、PIN設定が有効です。

こんなときはPIN設定しよう
- 家族が見放題作品のみ視聴できるようにしたい
- 作品の対象年齢で視聴制限したい

ももちん、1クリックで間違えて決済しちゃうことあるから、PIN設定しようかな。
一緒に設定していきましょう。

「購入制限」と「視聴制限」
PIN設定でできるのは、主に次の2つです。

PIN設定でできる
- 自分や家族の有料作品の決済にPIN入力を求める「購入制限」
- 自分や家族が特定の対象年齢作品を視聴するときにPIN入力を求める「視聴制限」
PIN設定注意
Prime Video以外の動画配信サービス(dTV、U-NEXTなど)を利用した際の機能制限は、PIN設定ではできません。
それぞれのサイトで別に設定する必要があります。
購入制限
購入制限は、有料作品のレンタルや購入をする際にPINの入力が求められます。

「購入制限」をかけるとどうなる?

Fire TVのPIN入力画面。
「有料レンタル・購入」作品を視聴しようとすると、上の画像のような「PIN入力画面」が表示される。
契約者本人でも、家族でも、表示される。(PC・スマホ・アプリは別で設定が必要。)
「購入制限」かけ忘れると・・・
購入制限をかけ忘れて失敗しちゃった人の口コミを紹介します。

🚫Amazonprimeに入っているお子さまのいる方はぜひお読み下さい
fire TV stickを子どもに持たせると、勝手に有料ビデオをポチります
ちなみに天然の嫁がいると勝手に KindleUnlimitedを契約します(家族共有アカ)
ぜひご注意を!
— あのアラタ@新宿→山梨Uターン (@anoarata) July 10, 2018
親父にFire Stick TV渡したらアマプラでレンタルされまくってギフトのチャージが全部なくなった話。購入制限をかけるべきだった
— ちゃん. (@JBloveChan) July 19, 2020
娘にFire TV Stickのリモコン持たせたせいで、ハッピーデスデイって映画を有料レンタルしててクソデカため息出た。よりによってハッピーデスデイってなにw
— ピーロ🐞@2y♀ (@10m21107605) March 5, 2020
視聴制限
視聴制限は、対象年齢が設定されている作品を視聴する際にPINの入力が求められます。

5段階の視聴制限レベル
-500x328.jpg)
引用元:Amazon
視聴制限レベルには5段階あり、「一般」「ファミリー」「ティーン」「ヤングアダルト」「大人」と選べるようになっている。
それぞれの意味は次のとおりです。

視聴制限レベル
| Amazonの区分(Fire TV) | 映倫の区分 | 意味(参考:映倫) |
| G(一般) | G | どなたでもご覧になれます |
| 7(ファミリー) | (未就学児には助言・指導が必要) | |
| 13(ティーン) | PG-12 | 小学生には助言・指導が必要 |
| 16(ヤングアダルト) | R15+ | 15歳以上がご覧になれます |
| 18+(大人) | R18+ | 18歳以上がご覧になれます |
参考:映画倫理機構
例えば次の画像のように「一般」を選択した場合を見ていきましょう。

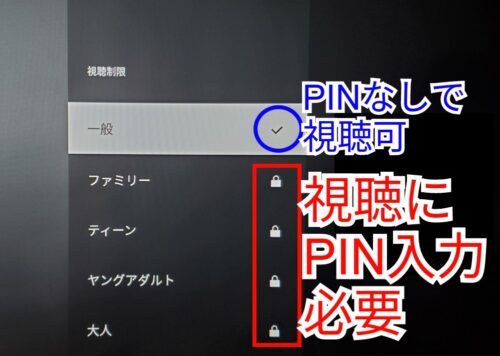
この場合、区分「一般(誰でも見れる)」の作品のみ視聴できます。
区分が「ファミリー(未就学児には助言・指導が必要)」以上の作品にはすべてPIN入力が必要です。


そういうことなんだね。
大人だけが見る場合は、特に視聴制限をする必要はありませんね。

ココに注意
視聴制限の設定の有無に関わらず、Prime Videoの子ども用プロフィールでは「一般」「ファミリー」の見放題作品のみが表示されます。
視聴制限をかけるとどうなる?

Fire TVのPIN入力画面。
視聴制限のかかっている作品を視聴しようとすると、PIN入力画面が表示される。
Fire TV Stick機能制限の手順
注意ポイント
設定手順はFire TV Stick 4K Maxのものです。
Fire TV Stick (第2/第3世代)とは手順や画像が異なる場合があります。
ココに注意
- PIN設定・変更・解除は本アカウント契約者のみ可能(Amazonパスワード入力が必要)
- Amazonのサイト、Prime Videoアプリでは、別で設定が必要です。
Fire TV StickでPIN設定
Fire TVのPIN設定をしていきましょう。
PIN設定の手順は次のとおりです。

簡単な流れ
- PINを設定する
- 「商品購入をPINで保護」をオンにする
- 必要なら視聴制限を設定する
ももちんはFire TV Stick 4K Max で操作したよ。
.jpg)
Fire TV Stick 4K Maxのリモコンの操作ボタンはこんな感じ。

まず、Fire TVホーム画面から設定画面に行く。
画面真ん中のいちばん右はじの「⚙(設定)」を選択すると、自動で設定メニューが表示される。
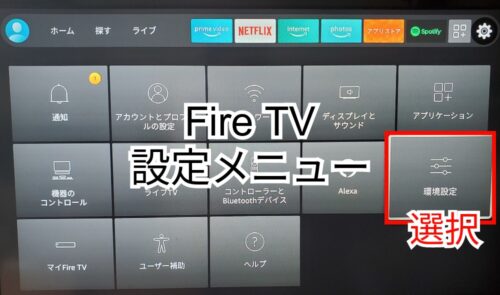
Fire TV設定メニューで「環境設定」を選択する。
一度PINを設定している場合、ここでPIN入力が必要です。

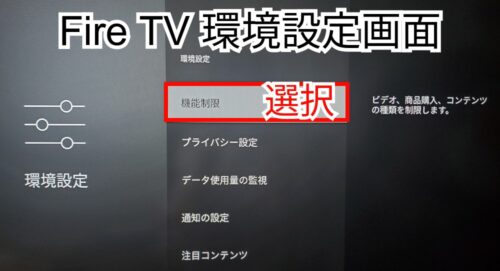
Fire TV環境設定メニューが表示された。
「機能制限」を押す。
PINの設定をする

初めは「機能制限」が「オフ」になっている。
もう一度「機能制限」を押す。
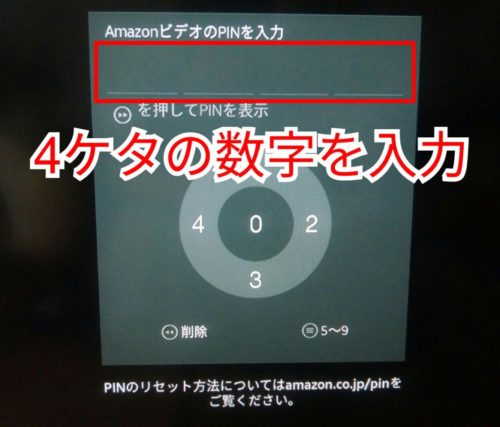
PIN入力(設定)画面が表示された。
「 _ _ _ _ 」のところに、4ケタの数字を入力する。
自動的に画面が変わり、PINが設定される。
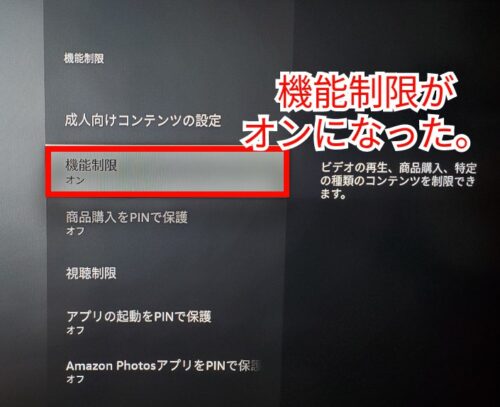
PINを設定すると画面が自動で変わり、「機能制限」が「オン」になった。
「商品購入をPINで保護」を「オン」にする
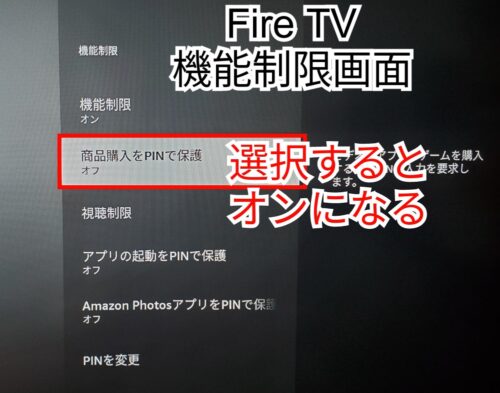
この時点では「商品購入をPINで保護」が「オフ」になっている。
「商品購入をPINで保護」を押す。

「商品購入をPINで保護」が「オン」になり、購入制限がかかる。
ココに注意
「商品購入をPINで保護」をオンにすると、無料のアプリやゲームのダウンロードにもPIN入力が必要になります。
視聴制限を設定する
つづいて視聴制限の設定をしましょう。

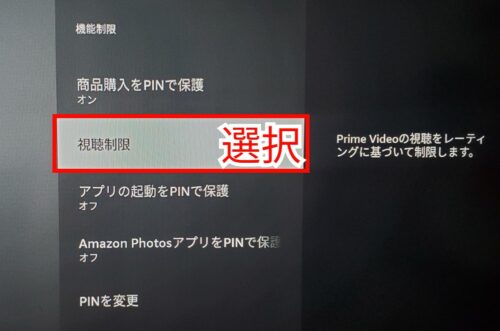
同じ機能制限の画面。
「視聴制限」を押す。
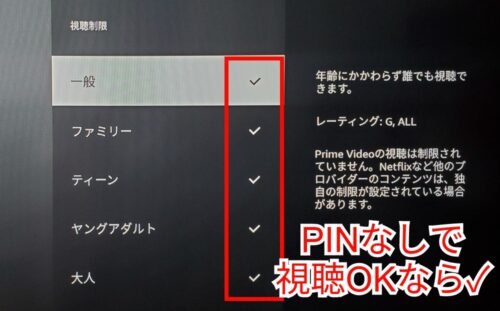
視聴制限の設定画面が表示された。
リモコンで操作していく。
PINなしで視聴OKのところには「✓」、PIN入力が必要なところには「🔒」マークを表示させる。
設定が終わったら戻る。
Fire TV StickでPIN変更
ココに注意
もともとのPINを忘れてしまった場合は、Fire TVでのPIN変更はできません。
Amazonサイト、Prime VideoアプリなどでPINの再設定をしましょう。
PINの再設定の方法(別記事)はこちら→→プライムビデオのPIN設定方法。購入制限で1クリック誤決済を防止
Fire TVで「PINの変更」をしていく。

まず、Fire TVホーム画面から設定画面に行く。
画面真ん中のいちばん右はじの「⚙(設定)」を選択すると、自動で設定メニューが表示される。
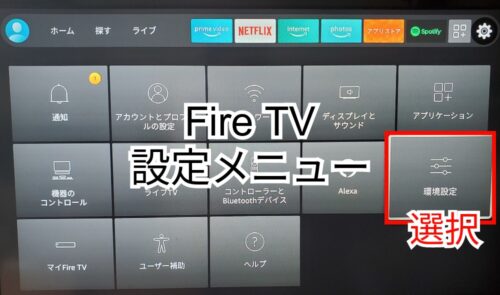
Fire TV設定メニューで「環境設定」を選択する。
一度PINを設定している場合、ここでPIN入力が必要です。

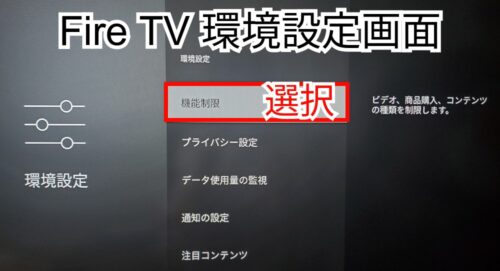
Fire TV環境設定メニューが表示された。
「機能制限」を押す。
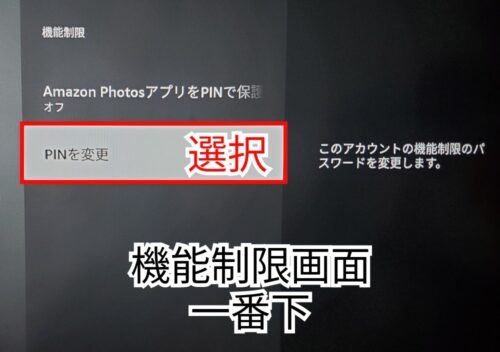
機能制限メニューの一番下にある「PINを変更」をタップ。
※機能制限がオンになっているときだけ表示されます。

現在のPINを入力。
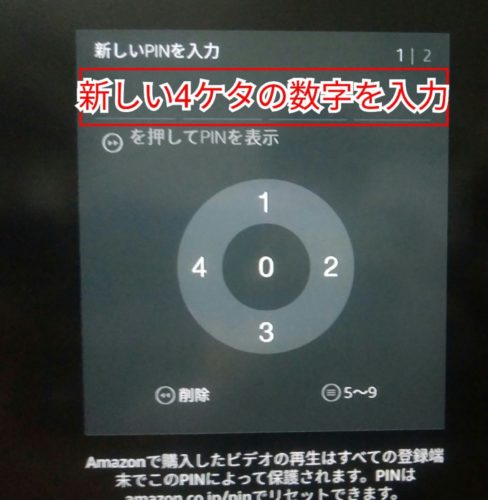
新しい4ケタの数字を入力。
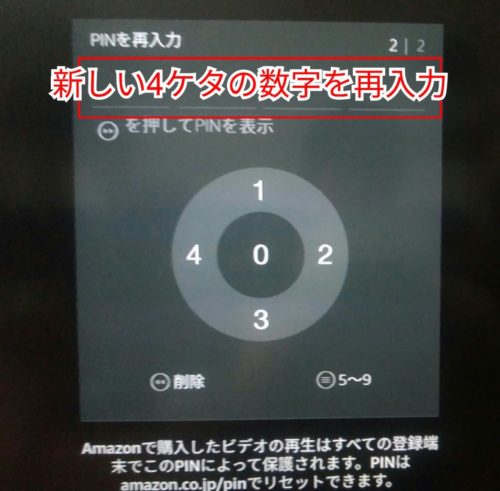
新しいPINを再入力。
PINが変更され、機能制限画面に切り替わります。
Fire TV Stickで機能制限の解除
Fire TVで「機能制限」をオフにする。

まず、Fire TVホーム画面から設定画面に行く。
画面真ん中のいちばん右はじの「⚙(設定)」を選択すると、自動で設定メニューが表示される。
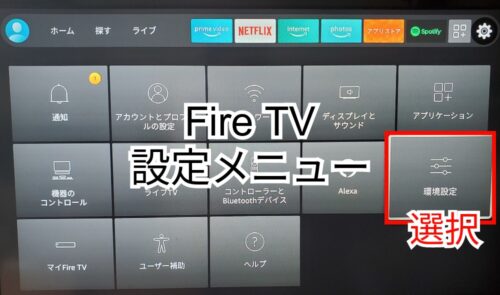
Fire TV設定メニューで「環境設定」を選択する。
一度PINを設定している場合、ここでPIN入力が必要です。

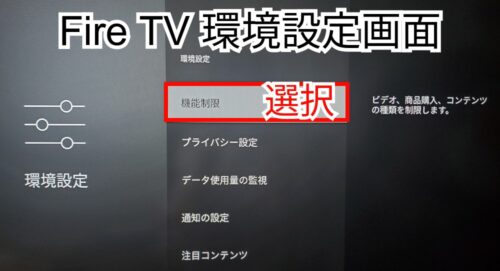
Fire TV環境設定メニューが表示された。
「機能制限」を押す。
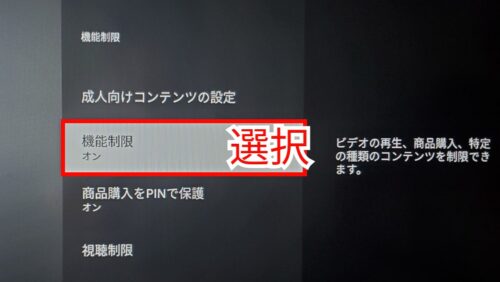
「機能制限」がオンになっている。
もう一度「機能制限」を押す。
「機能制限」をオフにすると「商品購入をPINで保護」「視聴制限」どちらも解除されます。
どちらかを解除したい場合は、どちらか選んで押してください。


「機能制限」をオフにするにはPINを入力する。
-500x329.jpg)
機能制限がオフになった。
まとめ
Fire TV Stick機能制限まとめ。
Fire TV Stick機能制限
Fire TV Stickの機能制限は、PIN(4桁の暗証番号)の設定で有効にできる。
有料作品の誤決済防止や作品の対象年齢で視聴制限したいときに設定しよう。
Fire TV StickでのPIN設定手順
- Fire TV ホーム画面から「設定」→「環境設定」
- 「機能制限」を2回押す→PINの設定
- 「商品購入をPINで保護」をオンにする
こんなときはPIN設定しよう
- 家族が勝手に有料作品や有料チャンネルの決済するのを防ぎたい
- 作品の対象年齢で視聴制限したい
PIN設定の注意点
- Prime Video以外の動画配信サービス(dTV、U-NEXTなど)の課金はPIN設定では防げない
- 機能制限をオンにすると無料のアプリやゲームのダウンロードにもPIN入力が必要になる
- Prime Videoアプリ、Amazonサイトでは別で設定が必要
プライムビデオを家族と共有できるのは便利だけど、有料作品のレンタル視聴も1クリックで課金できてしまうので、機能制限を有効にしておこう。
Prime VideoアプリやブラウザでのPIN設定について詳しくは、こちらの記事をどうぞ。
-

プライムビデオのPIN設定方法。購入制限で1クリック誤決済を防止
Amazonプライム・ビデオは、1つのアカウントを家族が共有して使える動画配信サービス。 だけど、有料作品のレンタル視聴も1クリックで課金できてしまうので、防止策として「PIN(4桁の暗証番号)の設定 ...
続きを見る
Fire TV 記事一覧

