
Amazonプライム・ビデオでは、1つのアカウントで6つまで個別のプロフィールを作成することができる。
ウォッチリストやおすすめ作品の表示が分けられるので、家族で共有するのが便利になったんだけど、注意点もあるよ。
今回は、プライム・ビデオで個別プロフィールを追加・編集・削除する手順と注意点をお伝えするよ。
プライム・ビデオ全体の感想はこちらの記事をどうぞ。
-

Amazonプライム・ビデオ感想。30代主婦が感じたメリットデメリット
Amazonプライム・ビデオは、月500円で対象映画・ドラマが見放題の動画配信サービス。 他にも10以上のプライム会員特典が利用できる。 今回は、30代主婦のももちんがAmazonプライム・ビデオを使 ...
続きを見る
この記事でわかること
- プライム・ビデオのプロフィール機能でできること・できないこと
- プライム・ビデオのプロフィール追加・編集・削除手順
- プライム・ビデオプロフィール機能の注意点
プロフィール機能とは
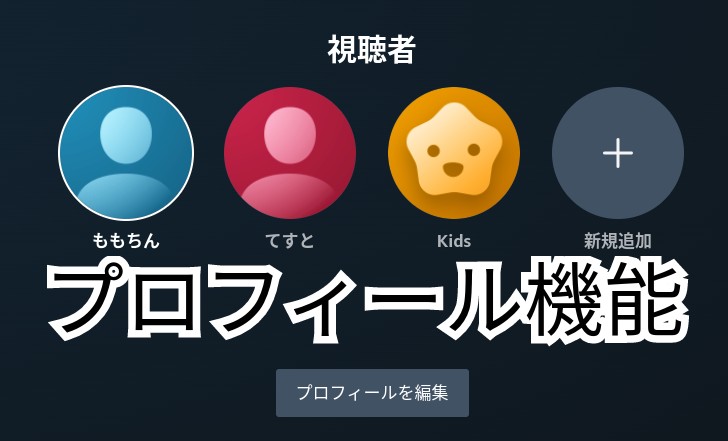

はじめに、いきなり結論!
いきなり結論
2020年7月、プライム・ビデオにプロフィール機能が追加されました。
Amazonアカウント1つにつき、最大6つのユーザープロフィールが登録可能。
プライム・ビデオプロフィール追加手順
- Amazonのサイトへ
- 「Prime Video」から画面右「視聴者」→「新規追加」
- 新規プロフィール名を入力して「変更を保存」
※編集・削除も「Prime Video」→「視聴者」からいけます。
1クリックでPrime Videoプロフィールページへ行く!
プロフィール機能特徴
プロフィール追加でできること
- 個別のウォッチリスト
- 個別の作品検索・検索履歴
- 個別のおすすめ作品表示
プロフィール追加でできないこと
- プロフィールページのパスワード保護ができない
- 視聴履歴を秘密にできない
- ダウンロード履歴を秘密にできない
プロフィール機能注意点
- 子ども用プロフィールは12歳以下対象作品・見放題のみ視聴可
- パスワードはない→プロフィール同士の行き来は可能
- 視聴履歴は分けられない
- 有料作品の決済を防ぐならPINの設定をしよう

ここからゆっくり説明。

プライム・ビデオのプロフィール機能って、どんなの?
プライム・ビデオのプロフィール機能は、2020年7月に追加された新機能です。
1つのアカウントで6人まで個別プロフィールの作成が可能です。


そうなんだね!
じゃあ、プロフィールごとにプライバシーは保てるの?
プロフィール機能で分けられるのは、ウォッチリストやおすすめの表示、検索などです。
プロフィールを追加することででできること・できないことは次のとおりです。

プロフィール追加でできること
- 個別のウォッチリスト
- 個別の作品検索・検索履歴
- 個別のおすすめ作品表示
プロフィール追加でできないこと
- プロフィールページのパスワード保護ができない
- 視聴履歴を秘密にできない
- ダウンロード履歴を秘密にできない

なるほど。
プロフィール機能はプライバシーを保つためではなく、プライム・ビデオを使いやすくするためにあるんだね。
そうですね。
今回は、プロフィール機能の具体的な使い方と注意点を見ていきましょう。

子ども用プロフィール
プロフィールは「一般用」と「子ども用」を作成することができます。
子ども用プロフィールの特徴は次のとおりです。

子ども用プロフィールの特徴
- 12歳以下対象のTV番組と映画のみが表示される
- Prime Video見放題のみ表示され、有料作品のレンタル・購入はできない

なるほど。
小学生までの子どもと共有するなら、「子ども用プロフィール」にすると良いね。
プロフィールを追加する手順
ここからは、プロフィール機能の手順を解説していきます。
プロフィール機能の操作は次のとおりです。
- プロフィールの追加
- プロフィールの編集
- プロフィールの削除


シンプルだね。
スマホで操作できる?
操作は「Amazonモバイルサイト」「AmazonPCサイト」「Prime Videoアプリ」「Fire TV」どれでも可能です。
順番に見ていきましょう。

まずはプロフィールを新しく追加する方法です。
新しく一般用プロフィールを追加してみましょう。


次のリンクからデバイスごとの手順(後ろ)に移動します。
1クリックでAmazonサイトのPrime Videoプロフィール追加ページへ行きたいなら、こちらのボタンをクリック!
1クリックでPrime Videoプロフィールページへ行く!
モバイルサイトでプロフィール追加
自分のスマホで1から操作する手順は次の通り。
ももちんは、AndroidスマホでPrime Videoプロフィール追加をしたよ。
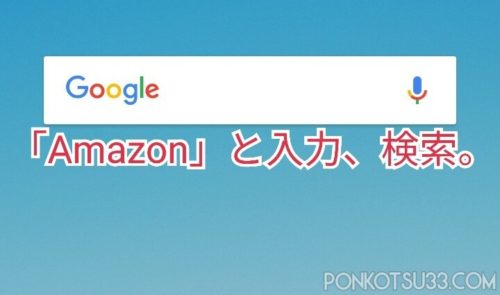
まずは、Amazon公式サイトから「Prime Videoプロフィール」のページへ移動する。
いつも使っているインターネット検索で、Amazonのサイトへ。
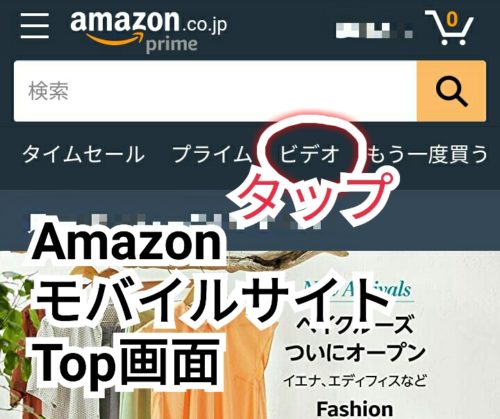
AmazonモバイルサイトTop画面にきた。
画面上部の「ビデオ」をタップ。
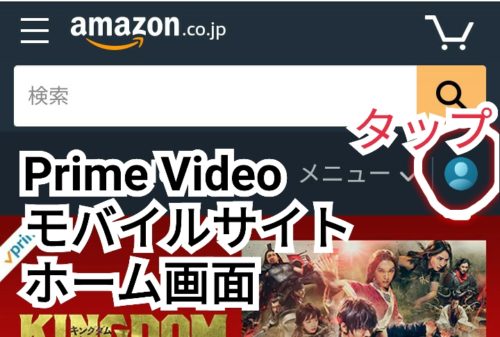
Prime VideoモバイルサイトのTopページへきた。
右上部にある人のマークをタップ。
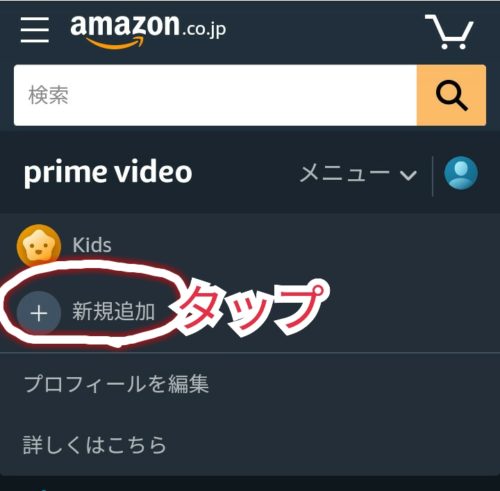
Prime Videoのプロフィールが表示される。

プロフィールの初期設定は「Prime Videoの本アカウント(契約者)」と「Kids(子ども用プロフィール)」です。
ここで「+新規追加」をタップ。
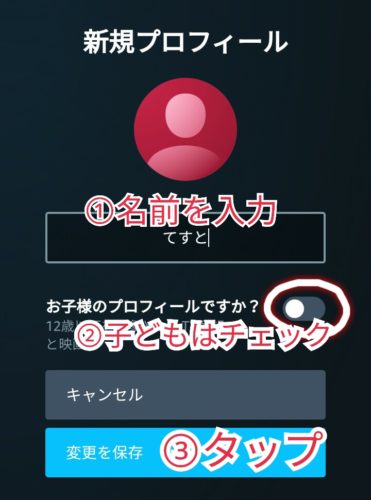
新規プロフィールの設定画面にきた。
①追加するプロフィールの名前、②子どもはチェックを入れて、③「変更を保存」をタップ。

新しいプロフィール名は「てすと」としました。
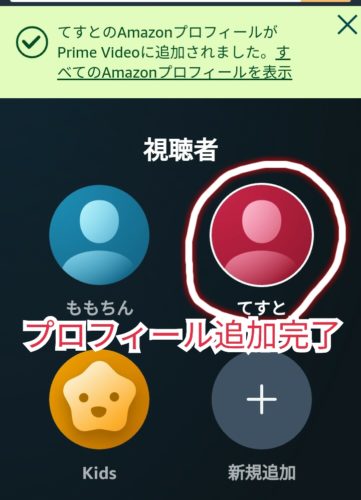
新しいプロフィール追加完了。
好きなプロフィールをタップすると、そのプロフィールのPrime videoページに移動する。
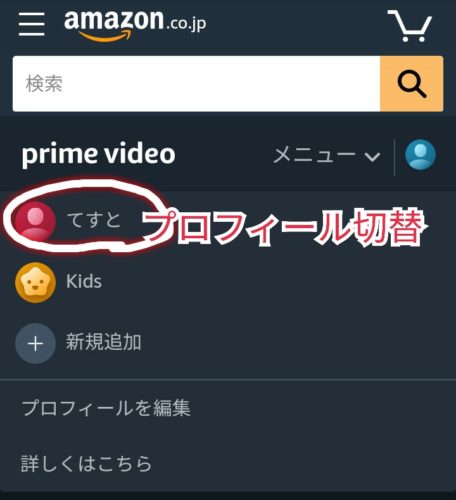
プロフィールを切り替えたいときは画面右上部の人のマークからできる。
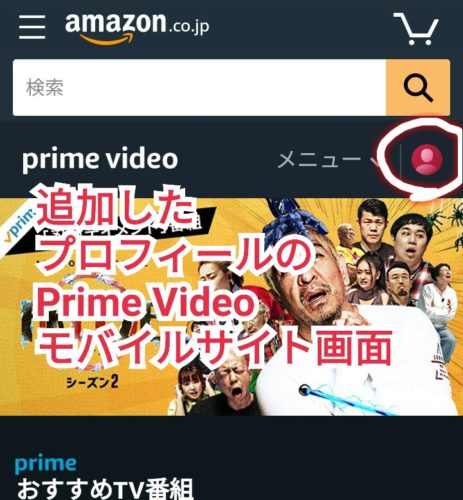
新しいプロフィール「てすと」くんのPrime Videoモバイルサイト画面。

人物マークの色の違いでもわかるようになっている。
「てすと」くんは赤色。
PCサイトでプロフィール追加
PCサイトでプライム・ビデオのプロフィール追加をする手順は次の通り。
ももちんはchrome bookのgoogle chromeで操作したよ。
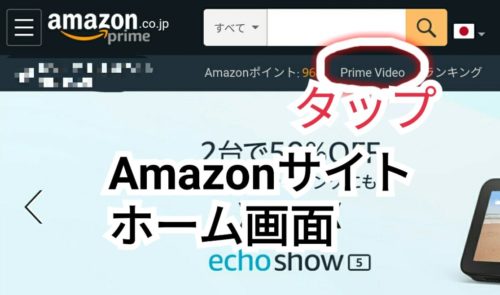
Amazonサイトのホーム画面から、「Prime Video」をクリック。

Prime Videoホーム画面にきた。
画面右上部の「視聴者」をクリック。
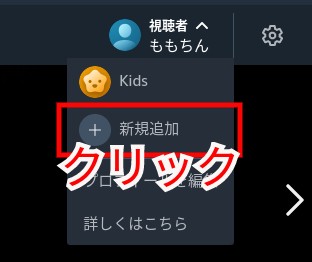
Prime Videoのプロフィールが表示される。
「+新規追加」をタップ。
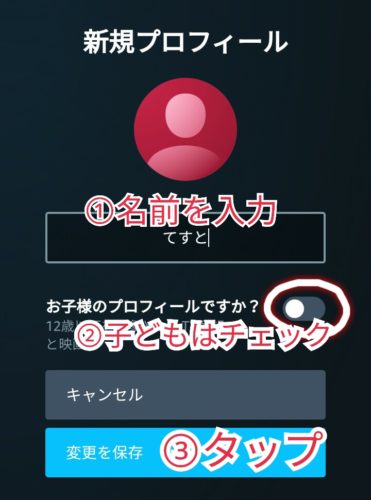
新規プロフィールの設定画面にきた。
①追加するプロフィールの名前、②子どもはチェックを入れて、③「変更を保存」をタップ。
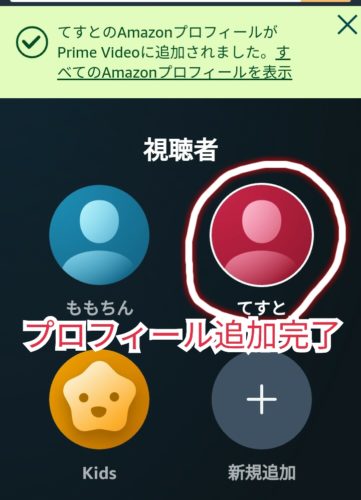
新しいプロフィール追加完了。
好きなプロフィールをタップすると、そのプロフィールのPrime videoページに移動する。
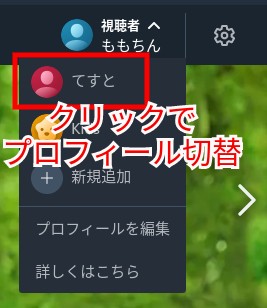 プロフィールを切り替えたいときは画面右上部の人のマークからできる。
プロフィールを切り替えたいときは画面右上部の人のマークからできる。
Prime Video アプリでプロフィール追加
Prime Video アプリでプロフィール追加をする手順は次の通り。
ももちんはスマホのAndroid用アプリで操作したよ。

まだアプリをダウンロードしてないなら、以下のボタン↓からダウンロードしてね。
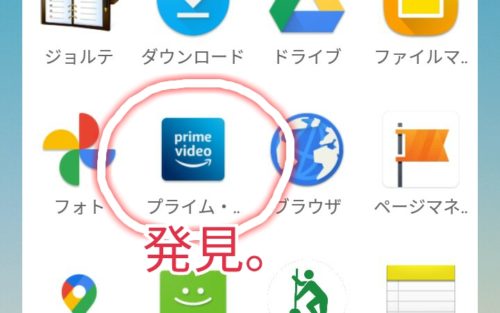
スマホからPrime Videoのアプリを起動。
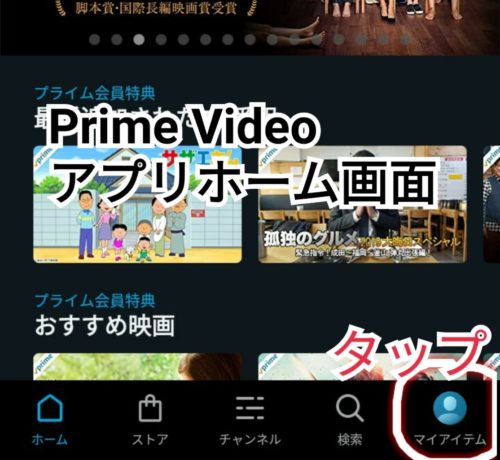
Prime Videoアプリホーム画面。
右下の「マイアイテム」をタップ。
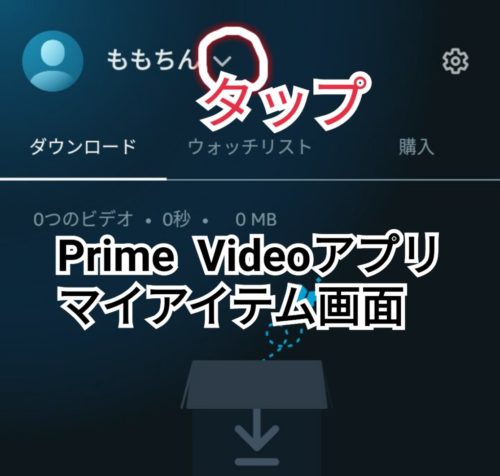
Prime Videoアプリのマイアイテム画面。
画面上部の名前の横にある「∨」をタップ。
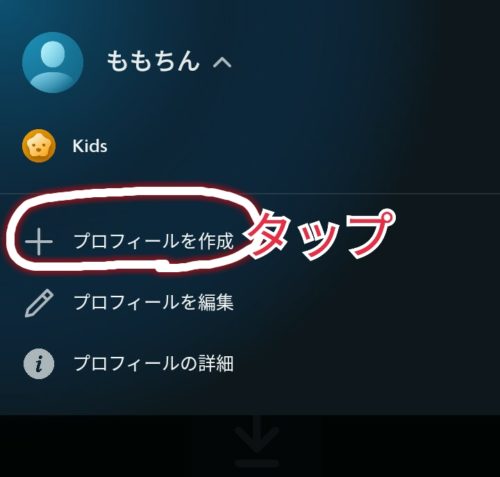
Prime Videoのプロフィールが表示される。
「+プロフィールを作成」をタップ。
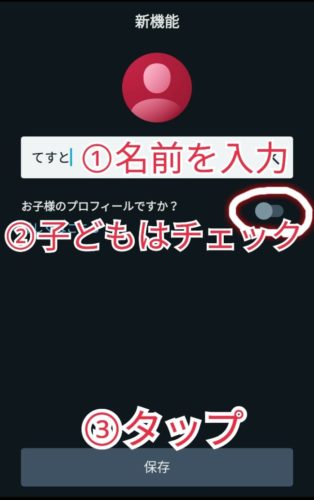
新規プロフィールの設定画面にきた。
①追加するプロフィールの名前、②子どもはチェックを入れて、③「変更を保存」をタップ。
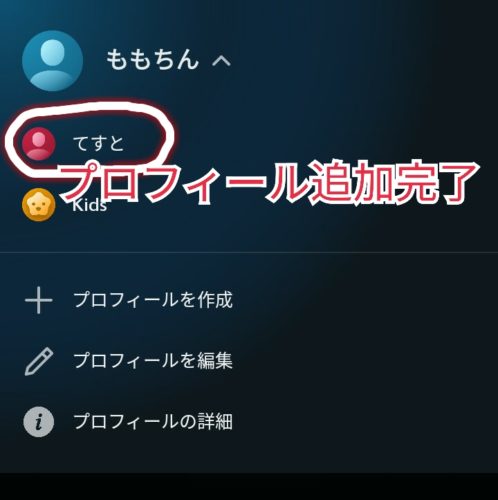
新しいプロフィール追加完了。
好きなプロフィールをタップすると、そのプロフィールのPrime videoページに移動する。
初回表示で好みのビデオ設定
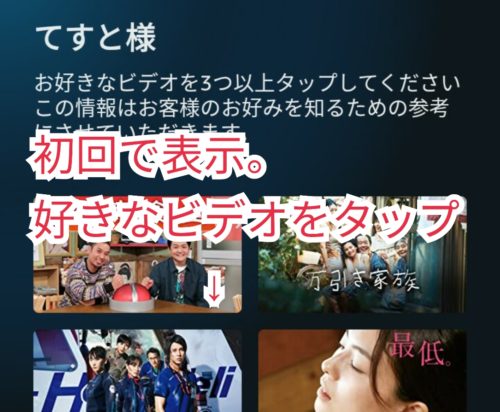
追加したプロフィールのPrime Videoページに初めて行くと、好みの映画の選択画面が表示される。
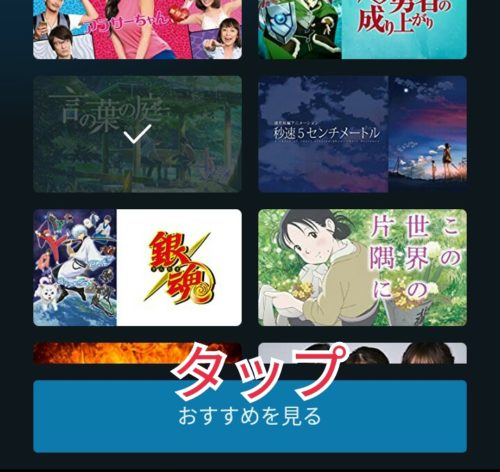
好きな映画を3つ選んで「おすすめを見る」をタップ。

新しいプロフィールにおすすめのビデオが表示される。
Fire TV でプロフィール追加
注意ポイント
設定手順はFire TV Stick 4K Maxのものです。
Fire TV Stick (第2/第3世代)とは手順や画像が異なる場合があります。
Fire TV Stickでプロフィール追加をする手順は次の通り。
.jpg)
Fire TV Stickの操作ボタンはこんな感じ。
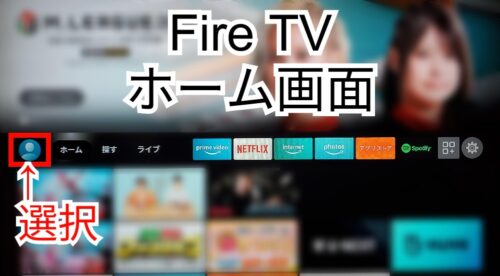 Fire TVのホーム画面で左はじのプロフィールアイコンを選択。
Fire TVのホーム画面で左はじのプロフィールアイコンを選択。
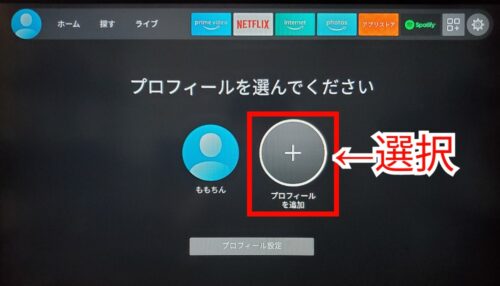
プロフィール選択画面が表示される。
すでに表示されているのはFire TV Stickの初期設定で設定したAmazonアカウントのプロフィールアイコン。
今回は新しくプロフィールを追加するので、右の「+プロフィール追加」を選択。
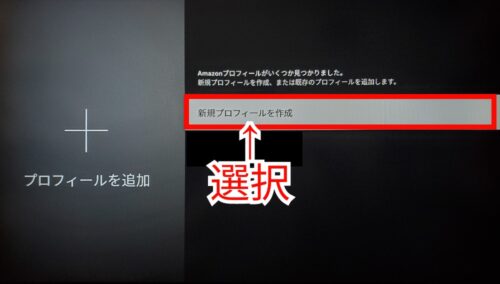
プロフィール追加の画面に来た。
「新規プロフィールを作成」をタップ。
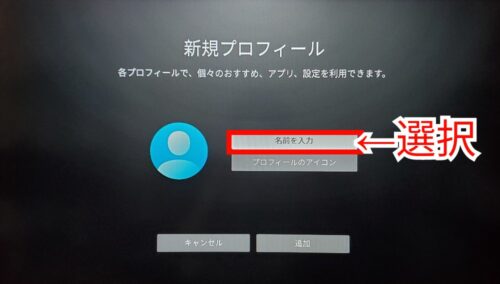
新規プロフィール設定画面にきた。
「名前を入力」を選択。

①追加するプロフィール名を入力、②「次へ」を選択する。
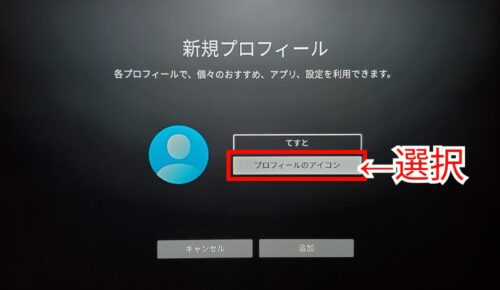
続いて、画像で見分けやすいようにプロフィールアイコンを変更する。
「プロフィールのアイコン」を選択。

プロフィールアイコン選択画面にきた。
好きなアイコンを選択する。
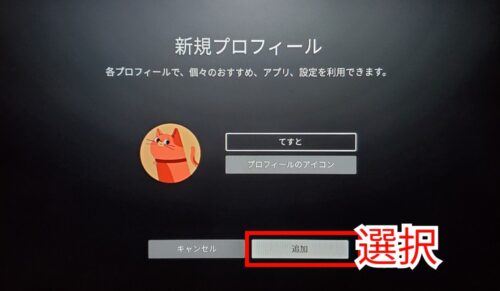
新規プロフィールの名前の入力、アイコンの変更が終わったら下の「追加」を選択。
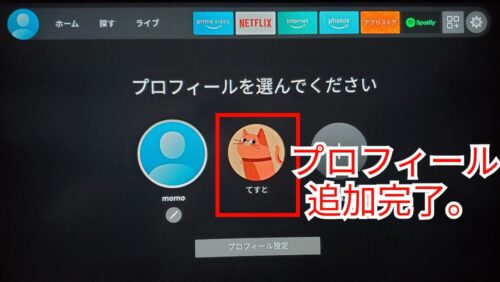
プロフィールが追加されました。
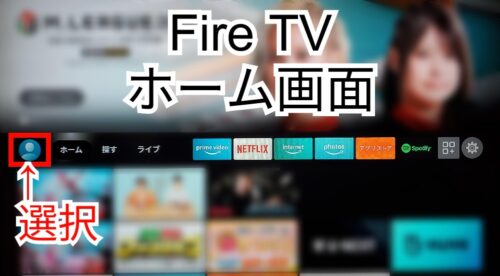 プロフィールの切り替えは、 Fire TVのホーム画面で左はじのプロフィールアイコンを選択。
プロフィールの切り替えは、 Fire TVのホーム画面で左はじのプロフィールアイコンを選択。
-500x286.jpg)
プロフィールの切り替えは、切り替えたいプロフィールアイコンを選択。
-500x282.jpg)
プロフィールが切り替わった。
おすすめやウォッチリストなどの表示が変わっています。
プロフィールを編集する手順
次は、プロフィール編集をしていきます。
2020年7月現在、プロフィール編集では各プロフィールの名前を変更することしかできません。


え、そうなんだ・・・
でも、本名からニックネームに変更したりできるね。
今回は、ももちんさんのプロフィール名を「ももちん」→「momo」に変更します。


次のリンクからデバイスごとの手順(後ろ)に移動します。
1クリックでAmazonサイトのPrime Videoプロフィール編集ページへ行きたいなら、こちらのボタンをクリック!
1クリックでPrime Videoプロフィールページへ行く!
モバイルサイトでプロフィール編集
自分のスマホで1から操作する手順は次の通り。
ももちんは、Androidスマホでプロフィール編集をしたよ。
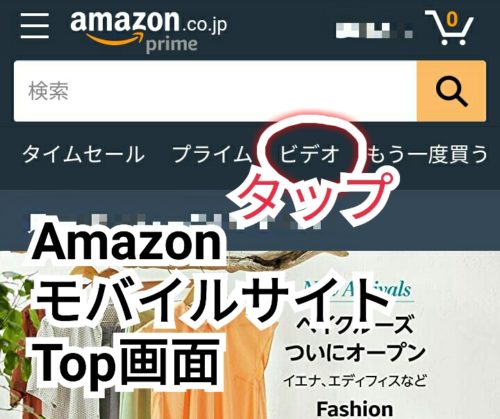
AmazonモバイルサイトTop画面。
画面上部の「ビデオ」をタップ。
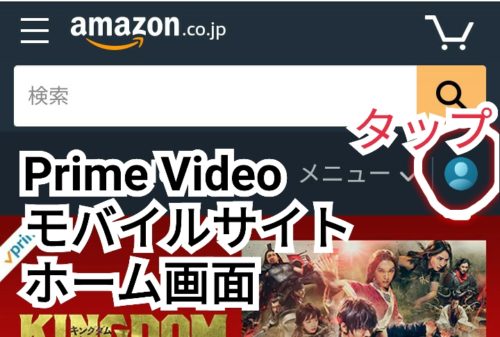
Prime VideoモバイルサイトのTopページへきた。
右上部にある人のマークをタップ。
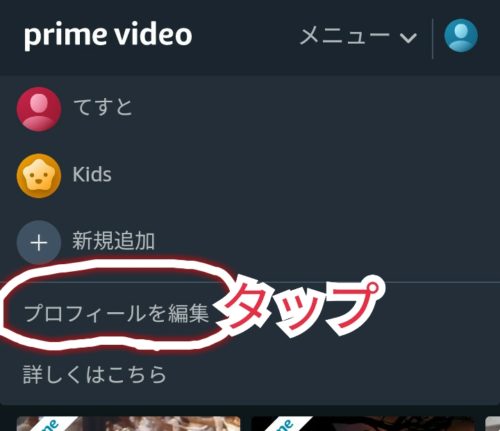
Prime Videoのプロフィールが表示される。
「プロフィールを編集」をタップ。
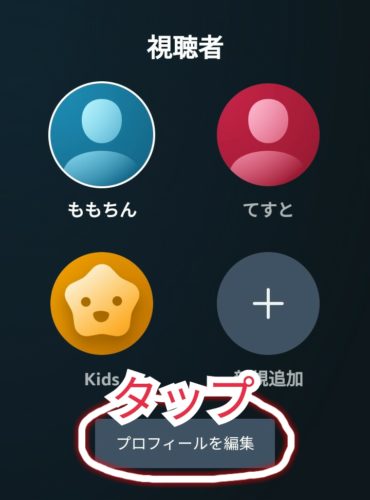
もう一度「プロフィールを編集」をタップ。
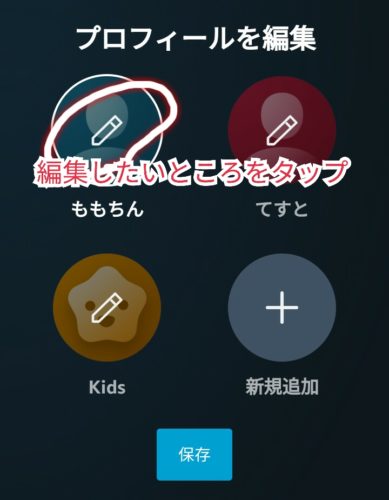
編集したいプロフィールをタップ。
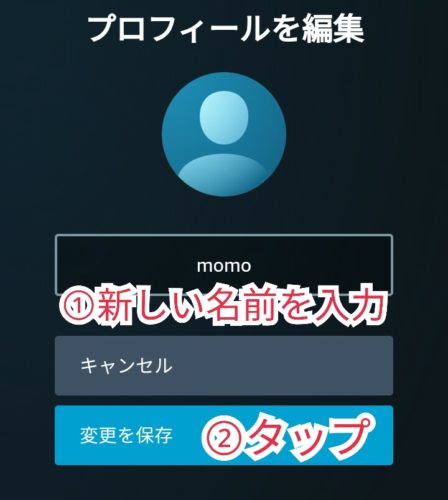
①変更後のプロフィール名を入力し、②「変更を保存」をタップ。
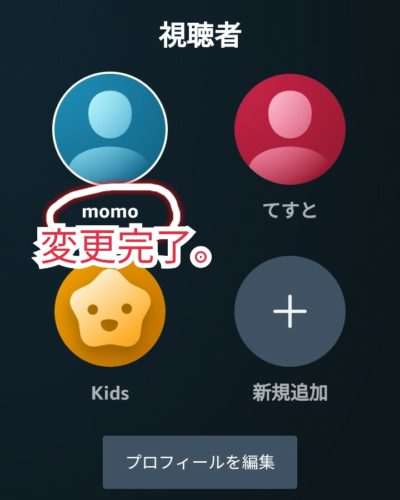
プロフィール編集完了。
名前が「ももちん」→「momo」に変更されました。
PCサイトでプロフィール編集
PCサイトでプライム・ビデオのプロフィール編集をする手順は次の通り。
ももちんはchrome book の google chromeで操作したよ。
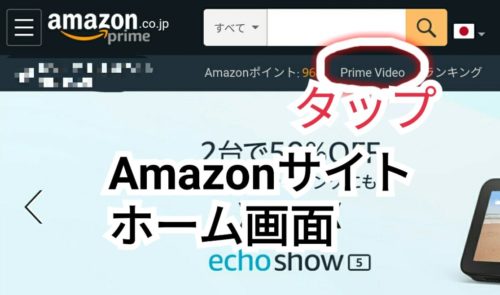
Amazonサイトのホーム画面から、「Prime Video」をクリック。

Prime Videoホーム画面にきた。
画面右上部の「視聴者」をクリック。
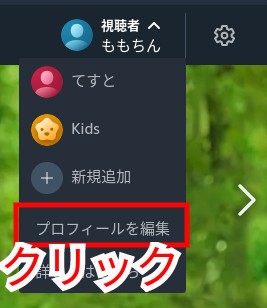
Prime Videoのプロフィールが表示される。
「プロフィールを編集」をクリック。
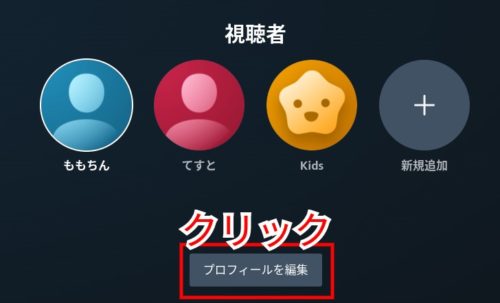
もう一度「プロフィールを編集」をタップ。
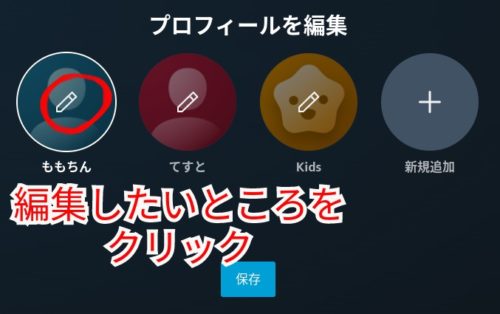
編集したいプロフィールをクリック。
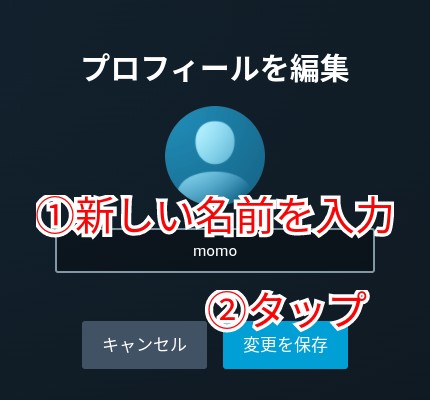
①変更後のプロフィール名を入力し、②「変更を保存」をクリック。
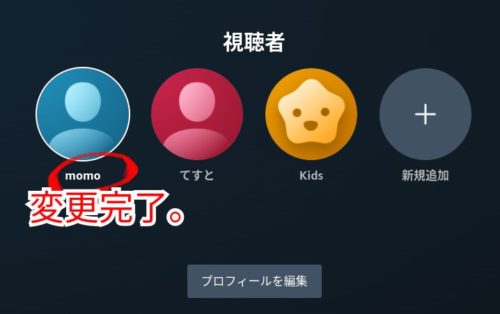
プロフィール編集完了。
名前が「ももちん」→「momo」に変更されました。
Prime Video アプリでプロフィール編集
Prime Video アプリでプロフィール編集をする手順は次の通り。
ももちんはスマホのAndroid用アプリで操作したよ。
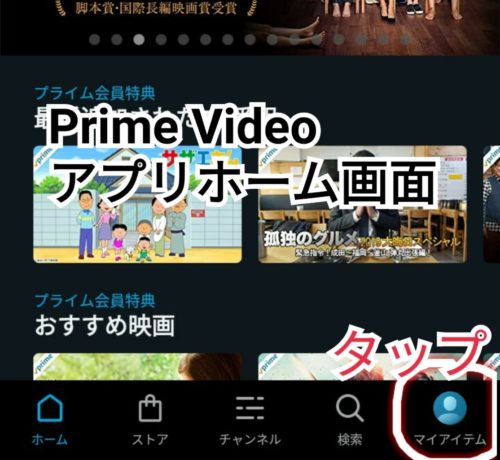
Prime Videoアプリホーム画面。
右下の「マイアイテム」をタップ。
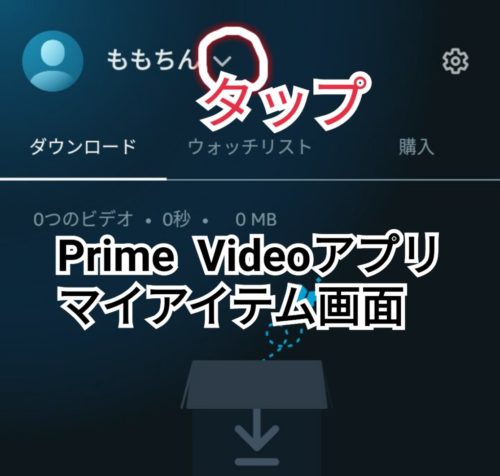
Prime Videoアプリのマイアイテム画面。
画面上部の名前の横にある「∨」をタップ。
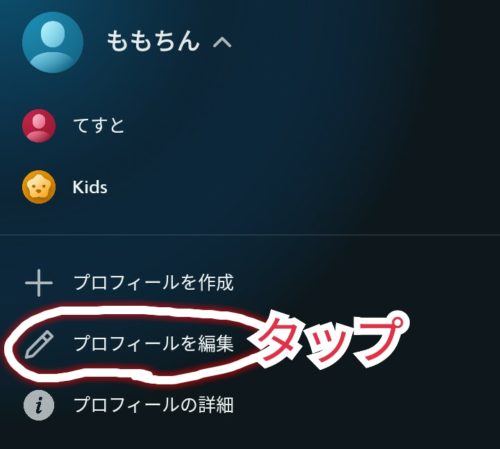
Prime Videoのプロフィールが表示される。
「+プロフィールを編集」をタップ。
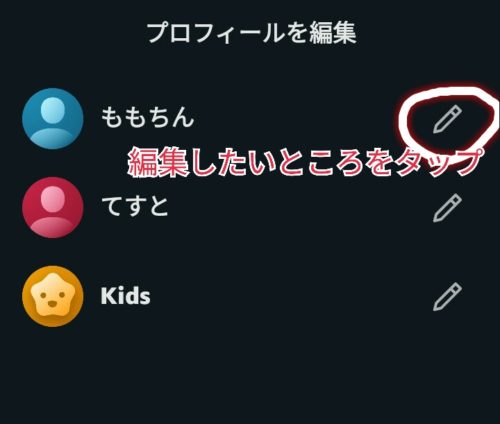
編集したいプロフィールをタップ。
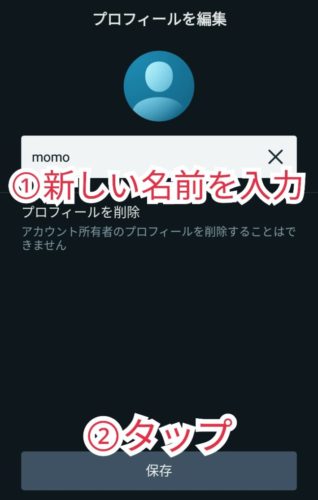
①変更後のプロフィール名を入力し、②「保存」をタップ。
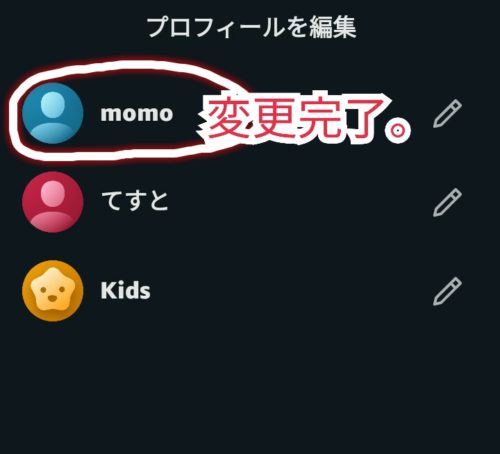
プロフィール編集完了。
名前が「ももちん」→「momo」に変更されました。
Fire TV でプロフィール編集
注意ポイント
設定手順はFire TV Stick 4K Maxのものです。
Fire TV Stick (第2/第3世代)とは手順や画像が異なる場合があります。
Fire TV Stickでプロフィール編集をする手順は次の通り。
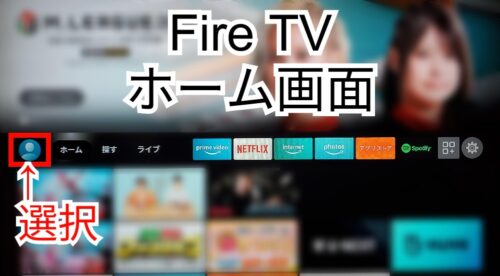
Fire TVのホーム画面で左はじのプロフィールアイコンを選択。
-500x276.jpg)
プロフィール選択画面が表示される。
変更するプロフィールの下の「🖊」を選択。
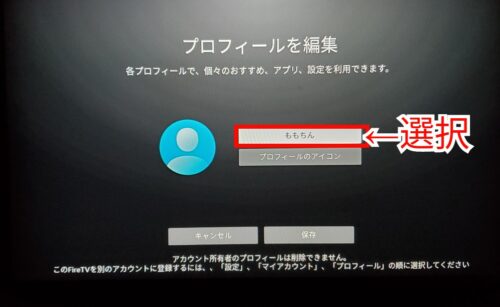
この画面ではプロフィール名とアイコンを変更できる。
今回はプロフィール名を変更する。
表示されているプロフィール名をチェック。

プロフィール名編集画面が表示された。
①変更後の名前を入力し、②「次へ」を選択。
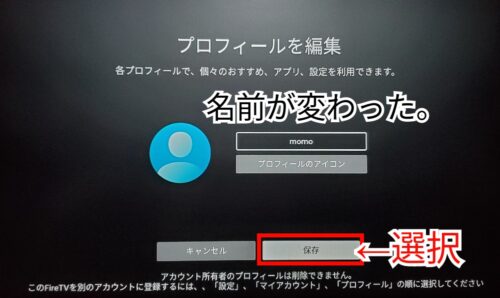
プロフィール名が変更された。
編集が完了したら下の「保存」を選択。
-500x275.jpg)
プロフィール名が変更されました。
プロフィールを削除する手順
次は、プロフィールを削除する手順です。
さきほど作成した「てすと」のプロフィールを削除してみましょう。


プロフィール削除して困ることある?
プロフィールを削除すると、そのプロフィールの検索傾向やウォッチリストも消えます。
また、プライム・ビデオの本アカウント(契約者)のプロフィールは削除できません。


次のリンクからデバイスごとの手順(後ろ)に移動します。
1クリックでAmazonサイトのPrime Videoプロフィール削除ページへ行きたいなら、こちらのボタンをクリック!
1クリックでPrime Videoプロフィールページへ行く!
モバイルサイトでプロフィール削除
自分のスマホで1から操作する手順は次の通り。
ももちんは、AndroidスマホでPrime Videoプロフィール削除をしたよ。
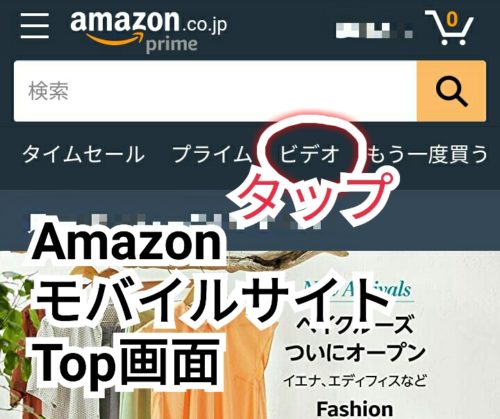
AmazonモバイルサイトTop画面。
画面上部の「ビデオ」をタップ。
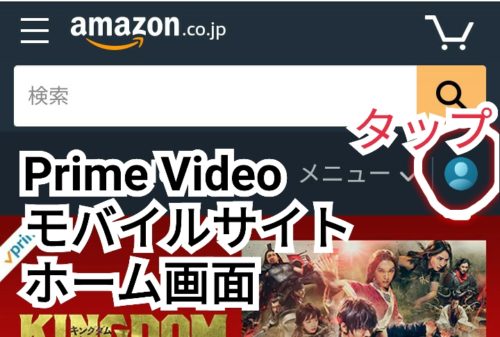
Prime VideoモバイルサイトのTopページへきた。
右上部にある人のマークをタップ。
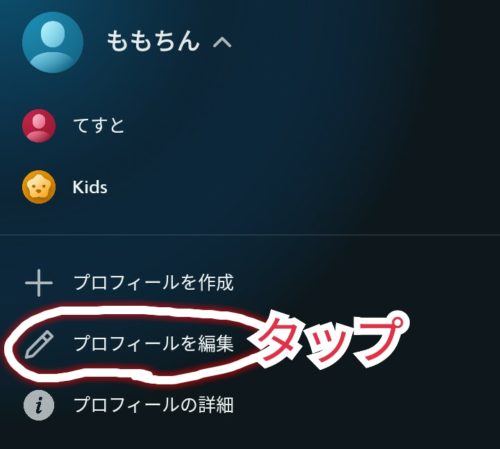
Prime Videoのプロフィールが表示される。
「プロフィールを編集」をタップ。
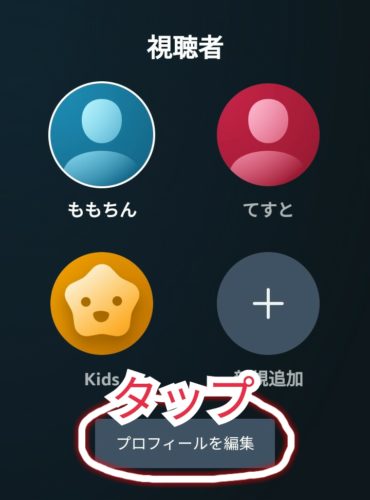
もう一度「プロフィールを編集」をタップ。
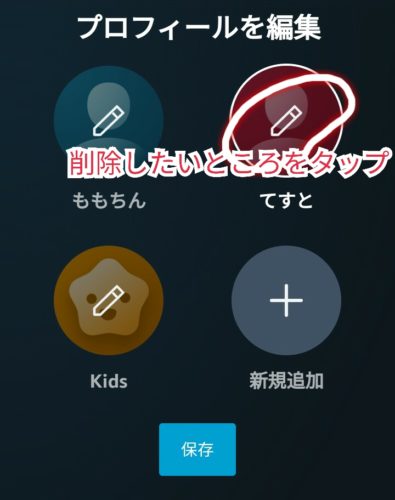
削除したいプロフィールをタップ。
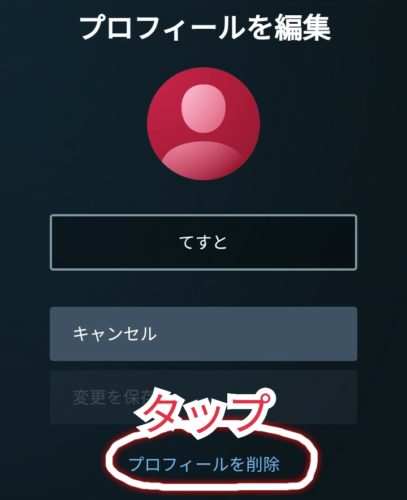
「プロフィールを削除」をタップ。
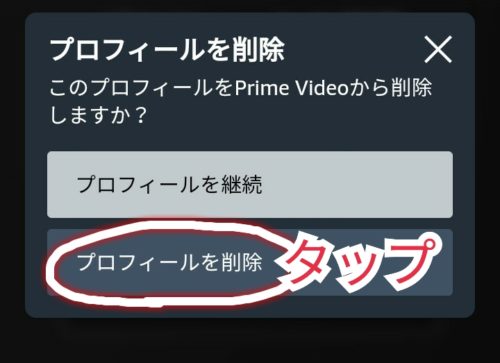
もう一度「プロフィールを削除」をタップ。
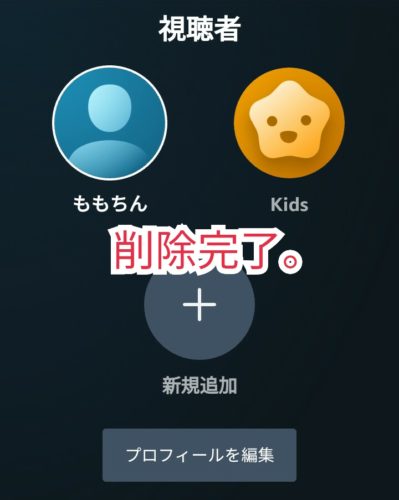
プロフィール削除完了。
「てすと」のプロフィールがなくなっています。
PCサイトでプロフィール削除
PCサイトでプライム・ビデオのプロフィール編集をする手順は次の通り。
ももちんはchrome book の google chromeで操作したよ。
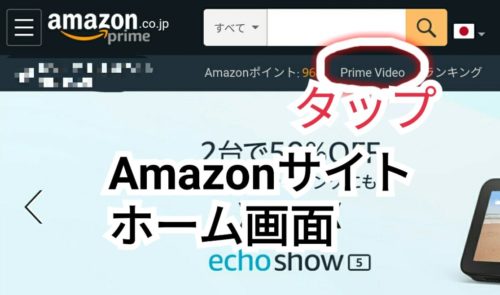
Amazonサイトのホーム画面から、「Prime Video」をクリック。

Prime Videoホーム画面にきた。
画面右上部の「視聴者」をクリック。
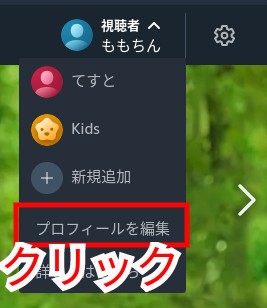
Prime Videoのプロフィールが表示される。
「プロフィールを編集」をクリック。
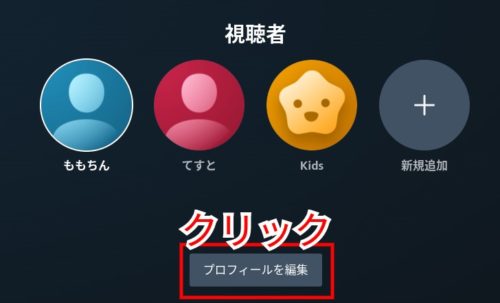
もう一度「プロフィールを編集」をクリック。
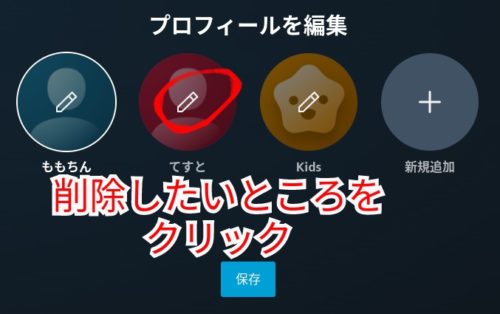
削除したいプロフィールをクリック。
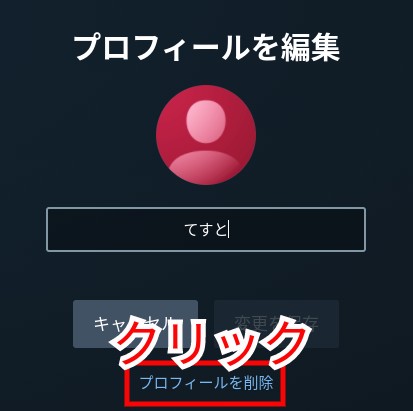
「プロフィールを削除」をクリック。
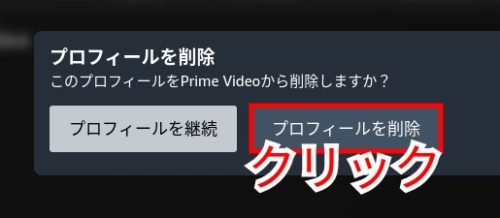
もう一度「プロフィールを削除」をクリック。
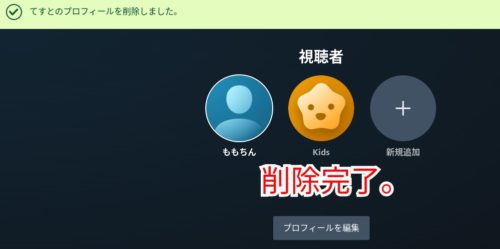
プロフィール削除完了。
「てすと」のプロフィールがなくなっています。
Prime Video アプリでプロフィール削除
Prime Video アプリでプロフィール削除をする手順は次の通り。
ももちんはスマホのAndroid用アプリで操作したよ。
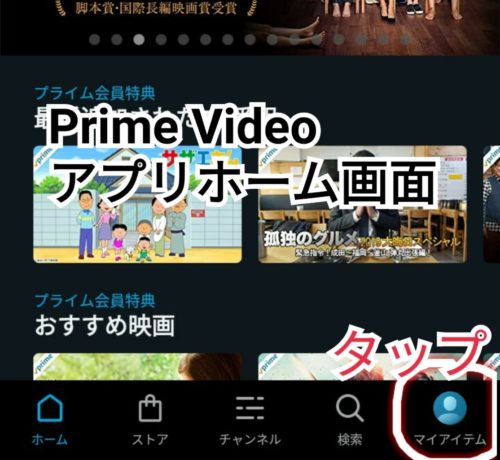
Prime Videoアプリホーム画面。
右下の「マイアイテム」をタップ。
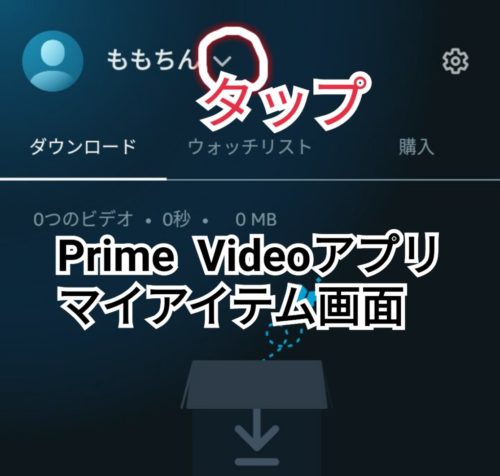
Prime Videoアプリのマイアイテム画面。
画面上部の名前の横にある「∨」をタップ。
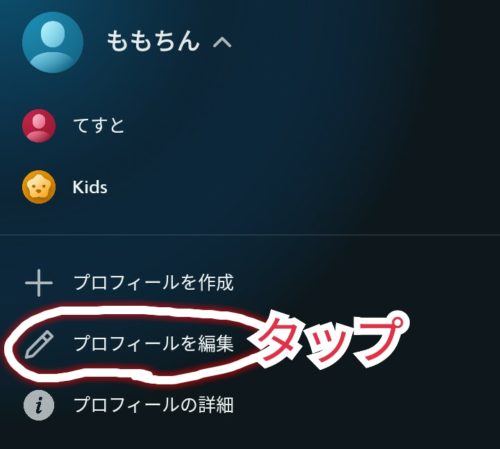
Prime Videoのプロフィールが表示される。
「プロフィールを編集」をタップ。
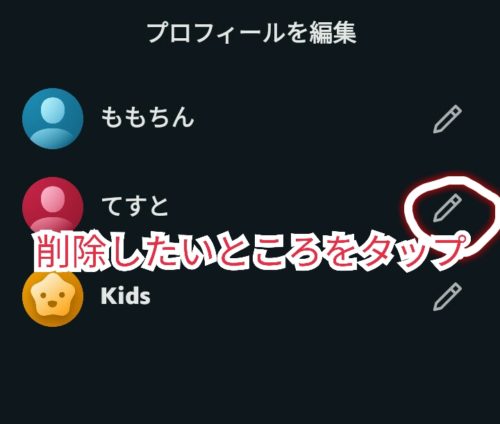
削除したいプロフィールをタップ。
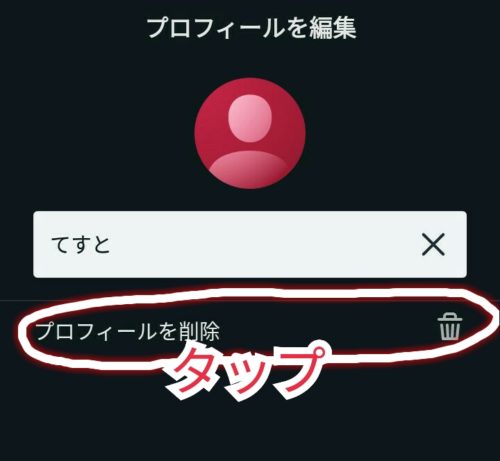
「プロフィールを削除」をタップ。
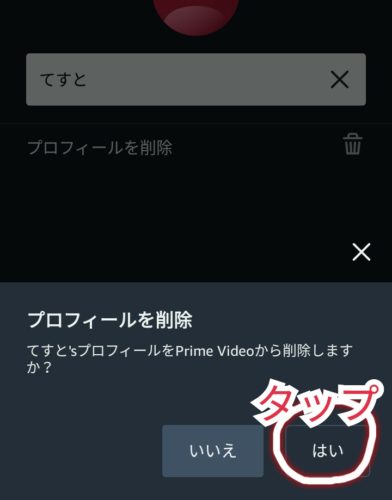
「プロフィールを削除」確認画面。
「はい」をタップ。
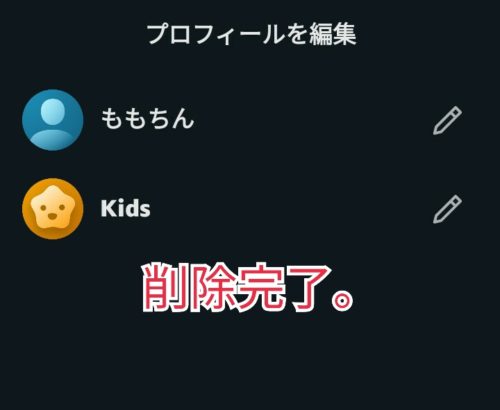
プロフィール削除完了。
「てすと」のプロフィールがなくなっています。
Fire TV でプロフィール削除
注意ポイント
設定手順はFire TV Stick 4K Maxのものです。
Fire TV Stick (第2/第3世代)とは手順や画像が異なる場合があります。
Fire TV でプロフィール削除をする手順は次の通り。
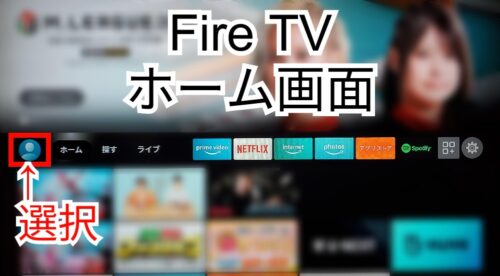
Fire TVのホーム画面で左はじのプロフィールアイコンを選択。
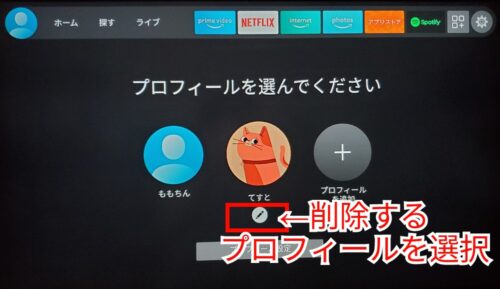
プロフィール選択画面が表示される。
削除するプロフィールの下の「🖊」を選択。
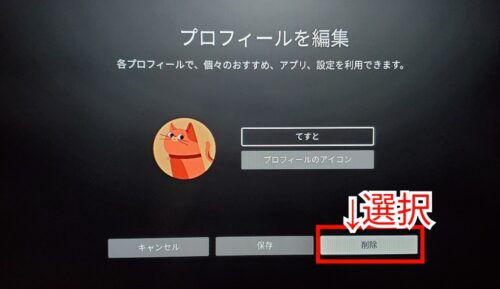
プロフィール編集画面が表示される。
右下の「削除」を選択。
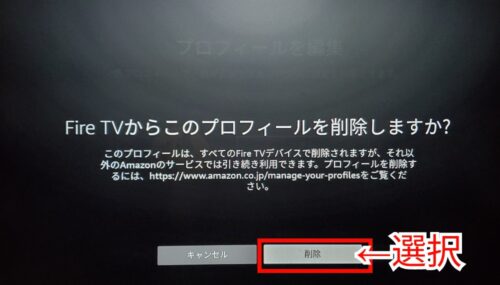
確認のメッセージが表示される。
「削除」を選択。
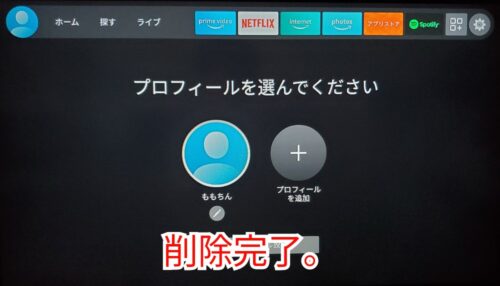
「てすと」のプロフィールが削除されました。
プロフィール機能の注意点
Amazonプライム・ビデオのプロフィール機能の使い方、大体わかったかな?
ここで、プロフィール機能を使うにあたって、注意しておきたいことがあるよ。
プライムビデオプロフィール注意点
- パスワードはない→プロフィール同士の行き来は可能
- 視聴履歴は分けられない
- 有料作品の決済を防ぐならPINの設定をしよう
パスワードはない→プロフィール同士の行き来は可能
プライム・ビデオでは、プロフィールごとのパスワード設定はできません。
見ようと思えば他の人のプロフィールも自由に行き来できます。


NetflixやU-NEXTのようにプロフィールごとにパスワード設定できないんだね。
自分の検索傾向、好きな作品の傾向を家族に知られる可能性があるんだね。
自分のを検索傾向、好きな作品の傾向絶対に見られたくないなら、自分のアカウントで月500円払ってプライム・ビデオを利用しましょう。

視聴履歴は分けられない
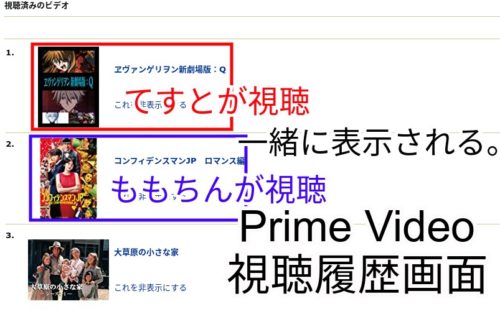
プロフィールを分けても、視聴履歴は本アカウント(契約者)に統一されます。
本アカウント(契約者)は、すべてのプロフィールの視聴履歴をチェックできるということです。


こんなにせきららに見れちゃうんだ。
自分の視聴履歴はどうやって見れるの?
「アカウントサービス」→「Prime Videoの設定」→「視聴履歴」から視聴履歴の確認ができます。
視聴履歴を秘密にしたいなら、自分のアカウントで月500円払ってプライム・ビデオを利用しましょう。

有料作品の決済を防ぐならPINの設定をしよう
プライム・ビデオは見放題作品以外に、別料金でレンタル視聴できる作品もあります。
アカウント共有した場合、家族が別料金の作品を視聴したときも、請求はアカウント本人にいきます。
※子ども用プロフィールは見放題作品のみ表示


そうなんだね。
見放題作品だけ共有というわけにはいかないのかな?
作品ごとの課金を防ぐためにPINの設定ができます。
PINの設定をすると、課金が必要なときは4桁のPIN入力が必要になります。
「アカウントサービス」→「Prime Videoの設定」→「機能制限」からPINの設定・有効化ができます。

PINの設定手順は次の記事をどうぞ。
-

プライムビデオのPIN設定方法。購入制限で1クリック誤決済を防止
Amazonプライム・ビデオは、1つのアカウントを家族が共有して使える動画配信サービス。 だけど、有料作品のレンタル視聴も1クリックで課金できてしまうので、防止策として「PIN(4桁の暗証番号)の設定 ...
続きを見る
まとめ
Amazonプライム・ビデオのプロフィール機能まとめ。
プロフィール追加手順
Amazonアカウント1つにつき、最大6つのユーザープロフィールが登録可能。
プライム・ビデオプロフィール追加手順
- Amazonのサイトへ
- 「Prime Video」から画面右「視聴者」→「新規追加」
- 新規プロフィール名を入力して「変更を保存」
※編集・削除も「Prime Video」→「視聴者」からいけます。
プロフィール機能特徴
プロフィール追加でできること
- 個別のウォッチリスト
- 個別の作品検索・検索履歴
- 個別のおすすめ作品表示
プロフィール追加でできないこと
- プロフィールページのパスワード保護ができない
- 視聴履歴を秘密にできない
- ダウンロード履歴を秘密にできない
プロフィール機能注意点
- 子ども用プロフィールは12歳以下対象作品・見放題のみ視聴可
- パスワードはない→プロフィール同士の行き来は可能
- 視聴履歴は分けられない
- 有料作品の決済を防ぐならPINの設定をしよう
1つのアカウントで6つまで個別のプロフィールを作成することができるのは、家族で共有するには便利。
だけど注意点もあるので、わかった上で利用していこう。
1クリックでPrime Videoプロフィールページへ行く!
Amazonプライム・ビデオについて詳しくは、こちらの記事をどうぞ。
-

Amazonプライム・ビデオ感想。30代主婦が感じたメリットデメリット
Amazonプライム・ビデオは、月500円で対象映画・ドラマが見放題の動画配信サービス。 他にも10以上のプライム会員特典が利用できる。 今回は、30代主婦のももちんがAmazonプライム・ビデオを使 ...
続きを見る
プライム・ビデオ記事一覧



