
AmazonのタイムセールでFire TV Stick を買ったので、さっそく初期設定してみたよ。
この記事では、Fire TV stickの初期設定を解説するよ。
Fire TV Stick 関連記事
Fire TV Stickレビュー!プライムビデオをテレビの大画面で視聴
Fire TV Stick を実際に使ってみて感じたメリット・デメリットを解説。
次回はいつ?Fire TV Stickセール、過去の価格と買いの基準
Fire TV Stickを安く購入するタイミング、買いの基準、購入する前にチェックすることを解説。
Fire TV Stick初期設定の手順。箱から出して使えるまでを解説
Fire TV Stickの初期設定、トラブルシューティング、届く前に準備することを解説。
注意ポイント
設定手順はFire TV Stick 4K Maxのものです。
Fire TV Stick (第2/第3世代)とは手順や画像が異なる場合があります。
この記事で解説している端末
この記事のポイント
- Fire TV stickを使えるようにする事前準備と注意点
- Fire TV stickの初期設定手順
- うまくいかないときの対処法
事前に準備すること

上:Fire TV Stick 4K Max
下:Fire TV Stick(第2世代)
Fire TV Stickは、テレビのHDMI端子差込口に挿して、初期設定でWi-Fiにつなぐだけで、簡単に映画やビデオをテレビで楽しめる機器。
付属のリモコンで操作も簡単。
Fire TV Stickの初期設定をするにあたって、事前に用意するモノ・ことは次の通り。
用意するモノ・こと
- Wi-Fiのパスワードをメモしておく
- Fire TV Stickに登録するAmazonのアカウントとパスワードをメモしておく
- 延長保証を購入したなら事前に読んでおく
Wi-Fiのパスワードをメモしておく

Fire TV Stickの初期設定では、現在使っているWi-Fi(無線LAN)のネットワーク名を選んで、パスワードを入力する。
そのときに迷わないように、前もってネットワーク名とパスワードをメモしておこう。

ももちんの場合は、Wi-Fiルーターの背面にネットワーク名とパスワードが表示されていたよ。
Amazonのアカウントとパスワードをメモしておく
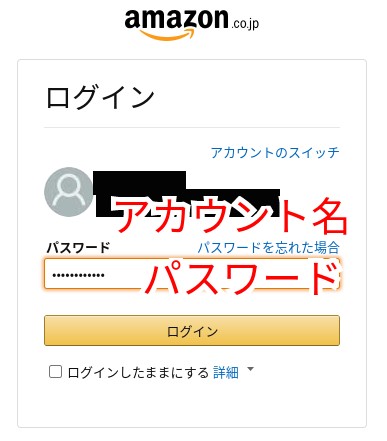
Fire TV Stickの初期設定では、Amazonのアカウントとパスワードを登録する。
登録するAmazonのアカウント(メールアドレス)とパスワードをメモしておこう。
いつもAmazonの買い物で使っているアカウントでOK。
ココに注意
- Fire TV StickでPrime Videoを見たいなら、Prime Videoを契約している本人のアカウント情報を登録
- Fire TV StickでPrime Videoを利用する予定がないなら、プライム会員登録していないAmazonアカウントを登録
保証書を読んでおく
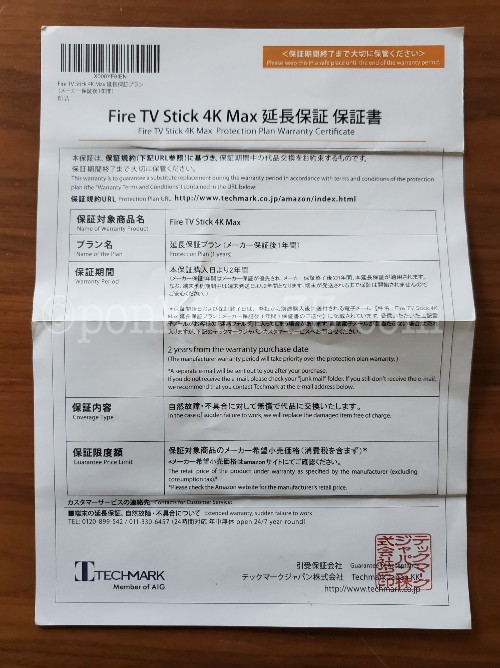
Fire TV Stick 4K Maxの延長保証書。
Fire TV Stickは、通常購入では90日間の保証がついている。
これを、2年または3年まで延長保証してもらえるプランを有料で購入できる。
ももちんは、Fire TV Stick 4K Maxと一緒に2年延長保証を購入したよ。
延長保証は購入後、メール(保証書の送付案内)と紙(保証書)が届くので、Fire TV Stickを使い始める前に一度読んでおくと安心。
延長保証

準備はできたかな?
次は、Fire TV Stickを箱から出すところから、一緒にやっていこう。
届いたときの様子
今回購入したFire TV Stick 4K Max&延長保証書は、人気商品&タイムセールだったため、注文の翌日に届きました。
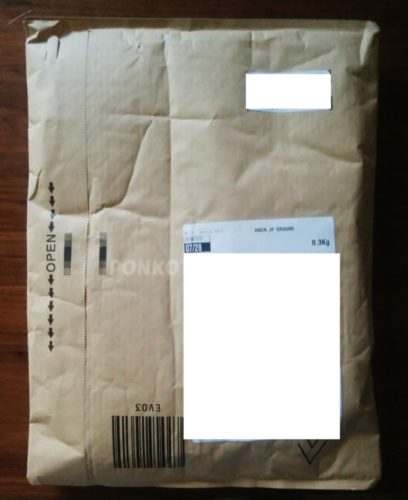
シンプルに緩衝材付きの袋で届きました。

中にはこれだけ入っていました。
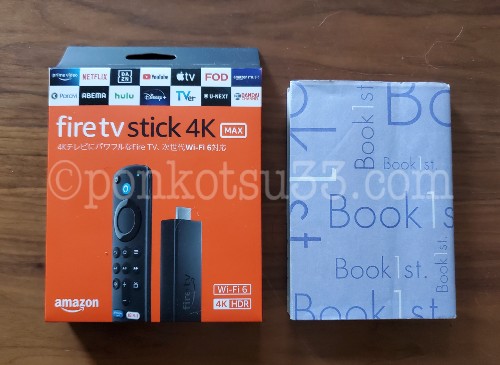
意外とちっちゃい。
文庫本と同じくらいのサイズ。

中に入っていたもの全部並べてみた。
入っていたもの
①Fire TV Stick 4K Max
②USB電源ケーブル
③電源アダプタ
④HDMI延長ケーブル
⑤Alexa対応音声認識リモコン(第3世代)
⑥単4電池
⑦説明書
箱から出して電源を入れるまで

箱から出して電源を入れるまでをやっていくよ。
流れ
- Fire TV Stickとテレビを接続する
- リモコンの準備
Fire TV Stickとテレビを接続する
Fire TV Stickとテレビを接続する
リモコンの準備
電源を入れる/言語の設定
Wi-Fiの設定
Amazonアカウントの登録
リモコンのセットアップ

動画解説は次の動画をどうぞ。
引用元:Fire TV端末のセットアップ/ Amazon Japan Official

ここからは画像で解説!

まずは、①Fire TV Stick 4K Max、②USB電源ケーブル、③電源アダプタを使います。
④HDMI拡張ケーブルは使っても使わなくても良いけど、一応出しておこう。

左から
①Fire TV Stick
②USB電源ケーブル
③電源アダプタ
④HDMI延長ケーブル

③USB電源ケーブルを、①Fire TV Stickと⑥電源アダプタにつなぐ。

テレビ背面にあったHDMI端子差込口。
①Fire TV Stickを、テレビ背面または側面にある「HDMI」の表示の差込口に挿す。

ももちんのテレビだとこんな感じ。
Fire TV Stickを直接テレビに挿すのが心もとないなら、下の画像↓④HDMI拡張ケーブルを使おう。

④HDMI延長ケーブル

⑤HDMI延長ケーブルをFire TV Stickに挿すとこんな感じ。

HDMI延長ケーブル+Fire TV StickをテレビのHDMI差込口に挿す。
さっきよりなんか安心できる。
USBケーブルの反対側の端の電源アダプタを、コンセントに差し込む。
リモコンの準備
Fire TV Stickとテレビを接続する
リモコンの準備
電源を入れる/言語の設定
Wi-Fiの設定
Amazonアカウントの登録
リモコンのセットアップ

次に用意するのは、⑤音声認識リモコンと、⑥単4電池。

左から
⑤音声認識リモコン
⑥単4電池

単4電池を音声認識リモコンにセットしましょう。
Fire TV Stick初期設定

ここからは、リモコンを使ってFire TVの設定をしていくよ。
流れ
- 電源を入れる・言語の設定
- Wi-Fiの設定
- Amazonアカウントの登録
- リモコンのセットアップ
電源を入れる/言語の設定
Fire TV Stickとテレビを接続する
リモコンの準備
電源を入れる/言語の設定
Wi-Fiの設定
Amazonアカウントの登録
リモコンのセットアップ
テレビの電源を入れ、入力切替でFire TV Stickを差し込んだ「HDMI」に画面を切り替える。

ももちんは「HDMI1」に差し込んだので、テレビの入力切替でも「HDMI1」を選択したよ。

上の画面が表示される。
音声認識リモコンの電源ボタンを押す。
-500x500.jpg)
リモコンの電源ボタンは左上だよ。
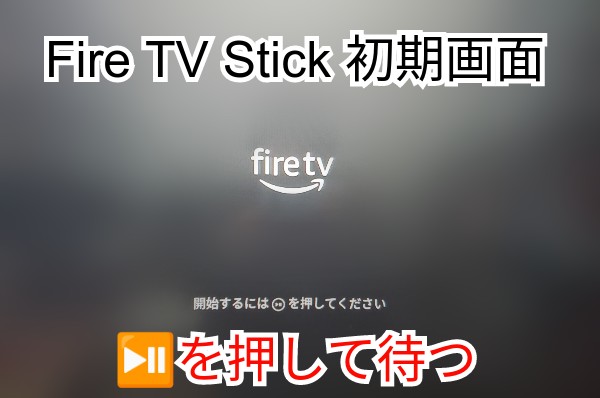
しばらくすると、Fire TVの初期画面が表示される。
リモコンの「▶Ⅱ(再生/一時停止ボタン)」を押す。
.jpg)
「▶Ⅱ(再生/一時停止ボタン)」はホームボタンの下です。
画面が真っ暗なままのときは、記事後半にある「うまくいかないときは」を試してみてください。
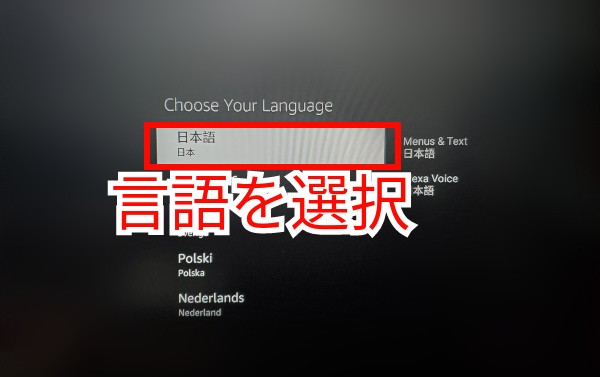
言語選択画面が表示される。
リモコンで上下移動させて「日本語」を選び、選択する。
.jpg)
リモコンでは、◎の真ん中が「選択ボタン」です。
言語が設定されると、画面が切り替わります。
Wi-Fi設定
Fire TV Stickとテレビを接続する
リモコンの準備
電源を入れる/言語の設定
Wi-Fiの設定
Amazonアカウントの登録
リモコンのセットアップ
Wi-Fi設定画面に切り替わる。

準備しておいたメモを見て、接続するネットワークを左右で移動させて選択する。
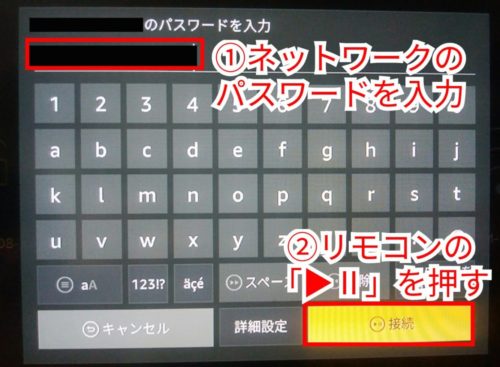
準備しておいたメモを見て、接続するネットワークのパスワードを入力し、リモコンの「▶Ⅱ」を押す。
Wi-Fiが接続されると自動で画面が切り替わります。
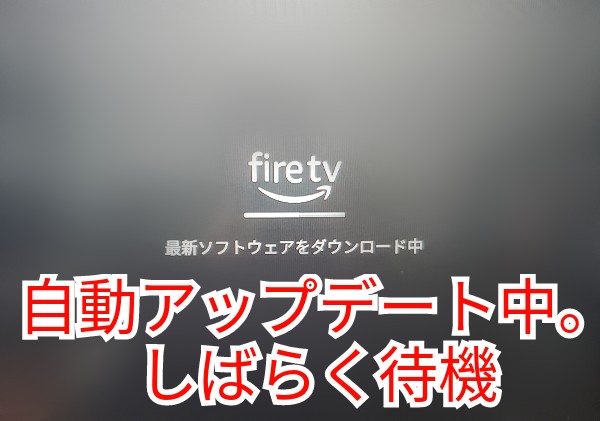
必要なアップデートがあるときは、ここで自動で更新されます。
数分待機。
Amazonアカウント登録
Fire TV Stickとテレビを接続する
リモコンの準備
電源を入れる/言語の設定
Wi-Fiの設定
Amazonアカウントの登録
リモコンのセットアップ
Prime Videoを見たいなら、Prime Videoを契約している本人のアカウント情報を登録しましょう。
Fire TV StickでPrime Videoを利用する予定がないなら、プライム会員登録していないAmazonアカウントを登録しましょう。
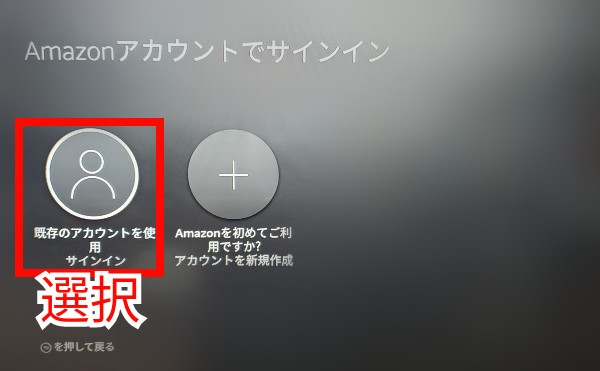
Amazonアカウント登録画面に切り替わる。
「Amazonアカウントを使用」を選択する。
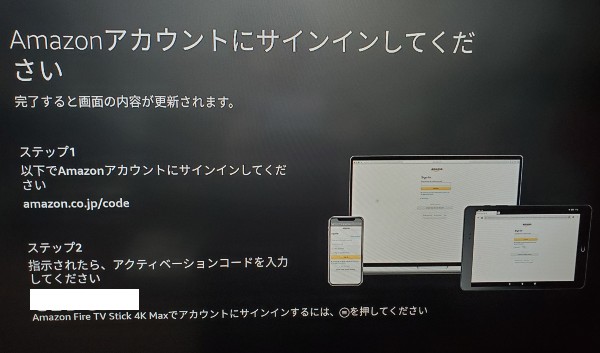
上の画面が表示される。
Amazonアカウントにサインインする方法は、スマホを使う方法とFire TVでリモコン操作する方法とある。
スマホでログインする場合は次に進む。
Fire TVでリモコン操作する場合→→こちら(記事後半に飛びます)
ログイン①スマホを使用
まずは、スマホを使う方法をやってみる。
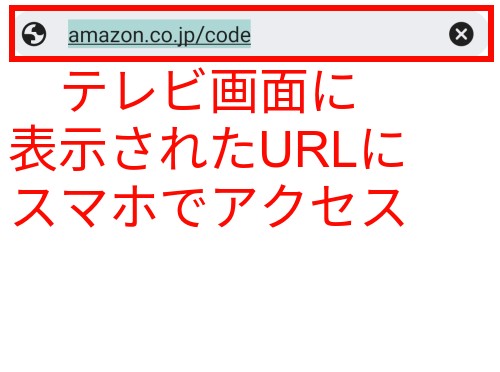
スマホを出して、テレビの画面に表示されたURLを表示させる。
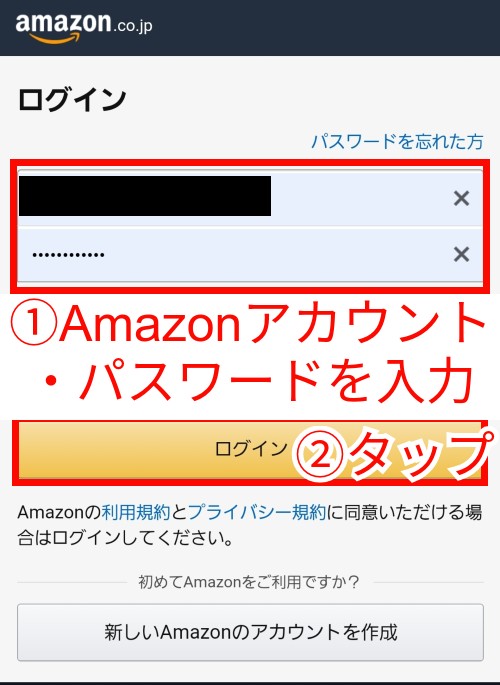
準備しておいたメモを見て、Amazonアカウント・パスワードを入力し、ログインする。
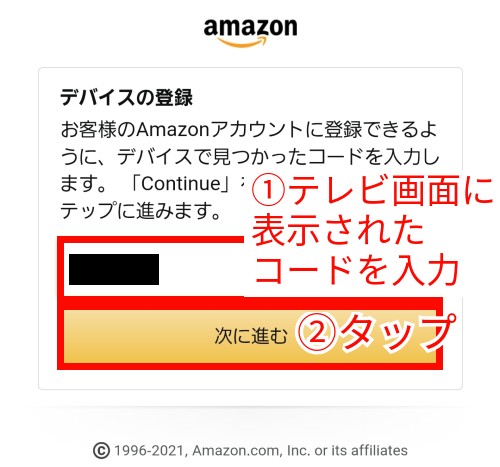
画面が変わったら、テレビ画面に表示されているコードを入力。
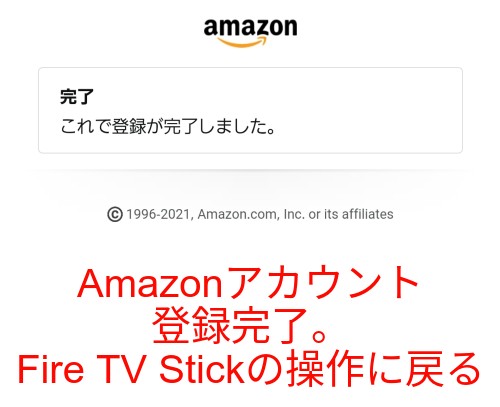
Amazonアカウントの登録が完了した。
Fire TVのリモコン操作に戻ろう。
ログイン②Fire TV 画面上でリモコン操作
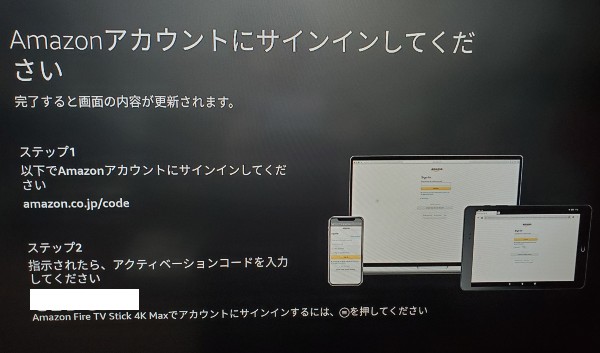
Fire TVでリモコン操作でやりたいなら、上の画面でリモコンの「≡」を押す。
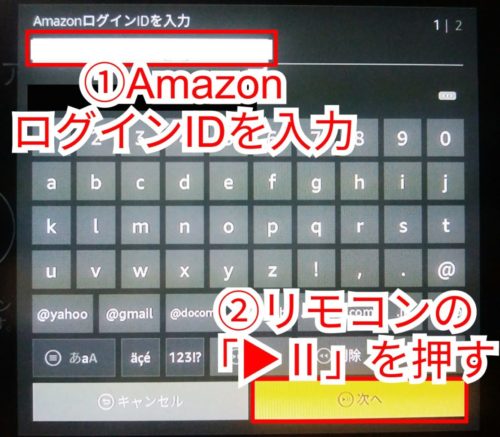
準備しておいたメモを見て、①AmazonのログインID(メールアドレス)を入力し、②リモコンの「▶Ⅱ」を押す。
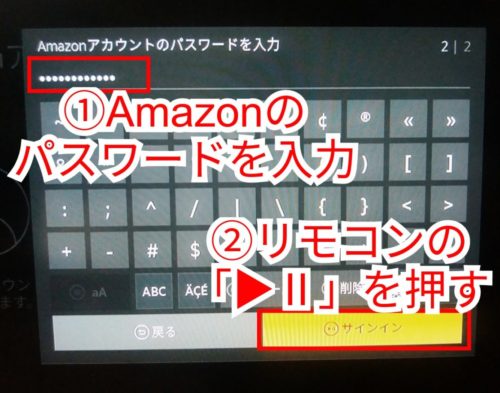
準備しておいたメモを見て、①Amazonのログインパスワードを入力し、②リモコンの「▶Ⅱ」を押す。
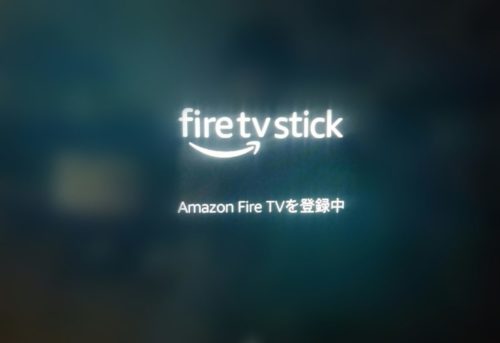
画面が切り替わるまで待つ。
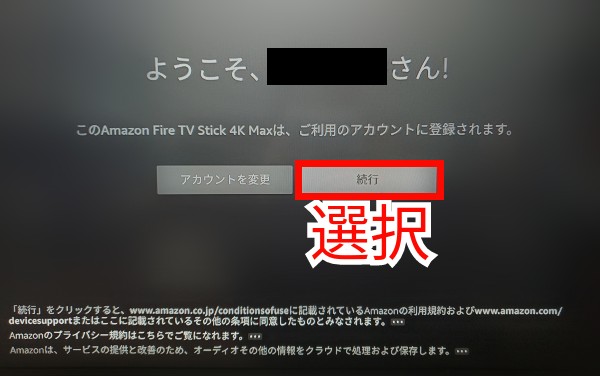
Fire TV StickにAmazonアカウントが登録された。
「続行」を選択する。
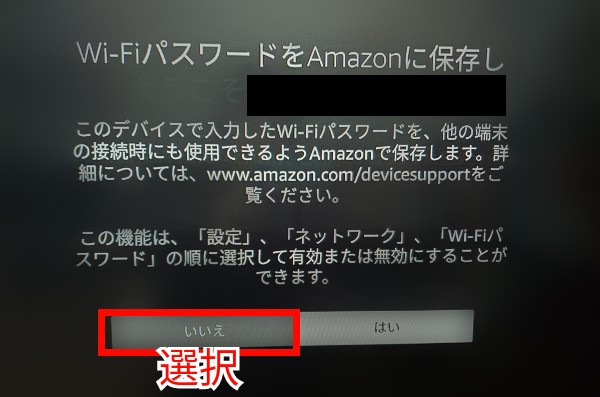
「Wi-FiパスワードをAmazonに保存しますか?」との問い。
今後Amazonデバイス(KindleやFireタブレットなど)を購入した際もこのネットワークを使うかどうか聞いています。
今は予定ないので「いいえ」を選択。
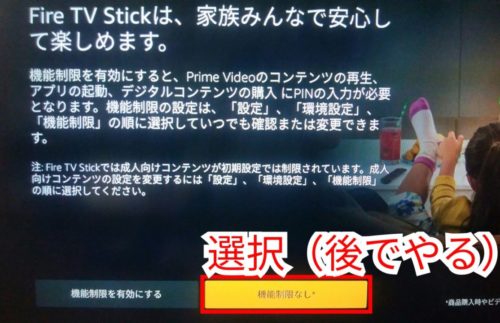
「機能制限を有効にする/なし」を選択する。
機能制限は後で設定するので、とりあえず「機能制限なし」を選択。
自動で画面が切り替わるまで待つ。
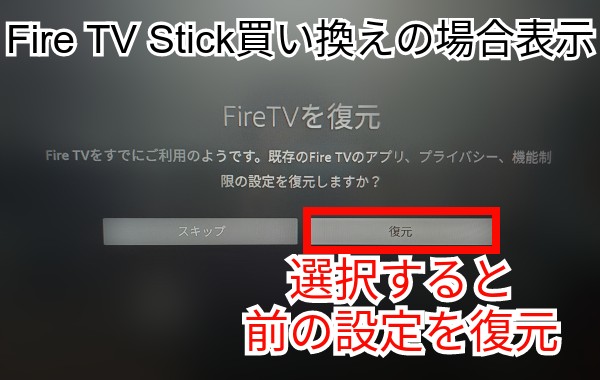
同じテレビで以前Fire TV Stickを使っていたことがある場合、その時の設定を復元することができる。
上の画面が表示されるので「復元」をタップ。
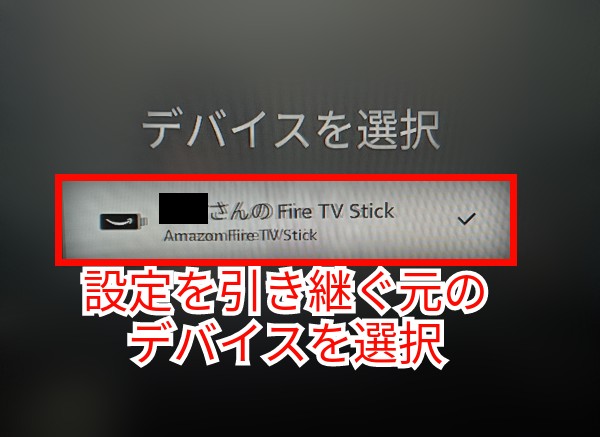
以前使っていたFire TV シリーズの商品が表示されるので選択する。
設定が復元されて次の画面に切り替わる。
リモコンのセットアップ
Fire TV Stickとテレビを接続する
リモコンの準備
電源を入れる/言語の設定
Wi-Fiの設定
Amazonアカウントの登録
リモコンのセットアップ
つづいて、リモコンのセットアップの画面に切り替わる。
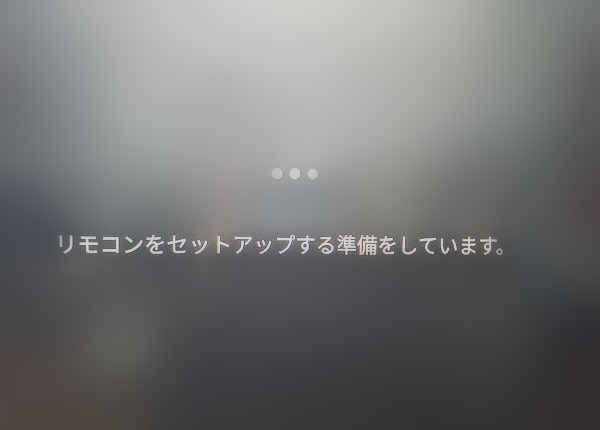
しばらくまつ。

Fire TV Stickを接続するテレビが検出された。「はい」を選択。
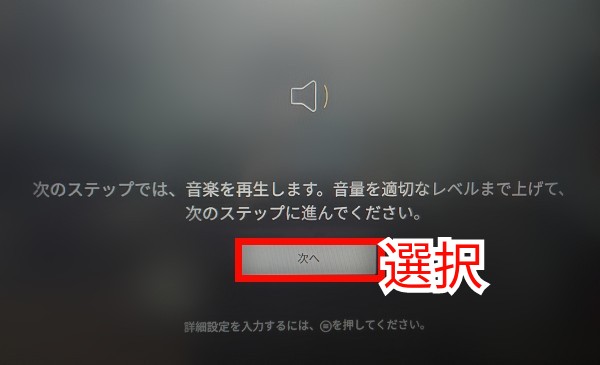
音量設定画面にきた。
「次へ」を選択。
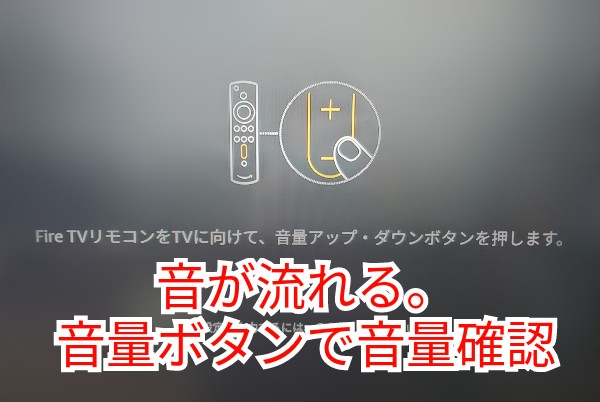
音が流れる。
音声認識リモコンの音量ボタンで音量を調整する。
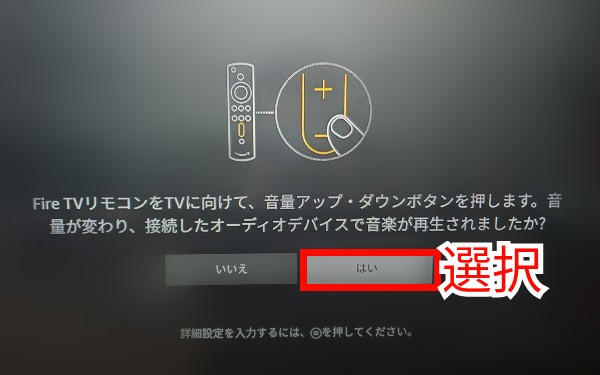
音量が調整できたら、「はい」を選択。
ももちんは初めてFire TV Stickを接続したとき音が鳴らなかったので、何度か「いいえ」で確認した。
結局この時点では鳴らないまま「はい」を選択。
→あとで「リモコンの再接続」をしたら直りました。
音が鳴らないときは、記事後半にある「うまくいかないときは」を試してみてください。
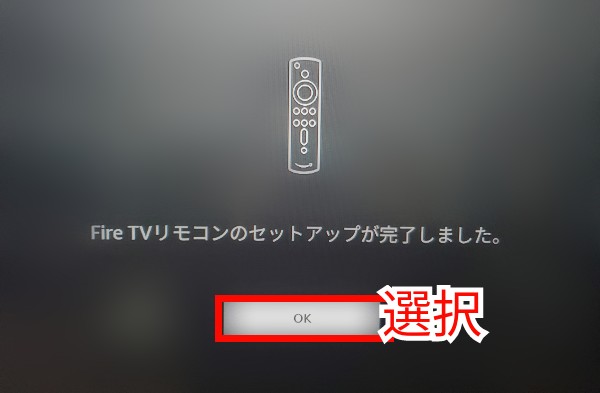
音量の確認ができたら、Fire TVリモコンのセットアップが完了。
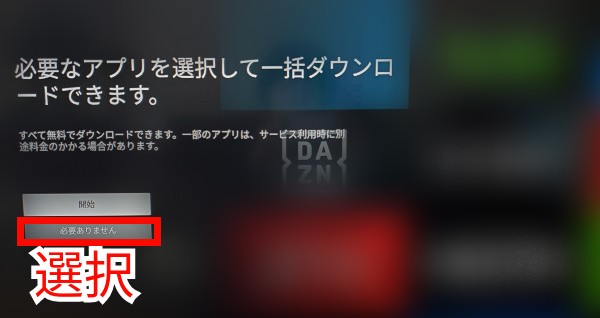
アプリをダウンロードする画面に切り替わる。
アプリのダウンロードは後でやるので、とりあえず「スキップ」を選択。

Fire TV のホーム画面が表示された。
これで初期設定完了です。
この時点でPrime Video、Amazon Musicなどのアプリはすでにプリインストールされていました。
必要ならやる設定
ここからは、必要ならやる設定をやっていくよ。
- アプリのダウンロード
- 機能制限の設定
アプリのダウンロード・登録
まずは、使いたい動画配信サービスなどのアプリをダウンロードしよう。
Fire TV Stick を初めて開いたとき、ももちんがよく使う「Prime Video」「Netflix」はすでにインストールされていた。
今回は初めて利用する「Tver」という無料動画配信サービスのアプリをダウンロードしてみたよ。

操作は音声認識リモコンでやっていくよ。

Fire TVのホーム画面。
画面上部にある「アプリストア」を選択。
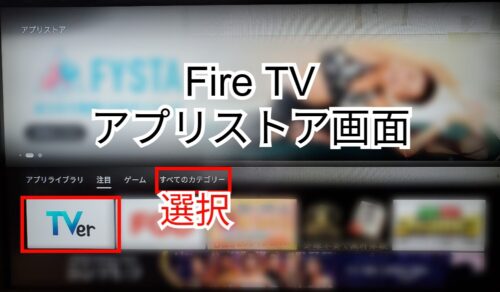
Fire TV アプリストアの画面に来た。
「Tver」は有名なアプリなので、一番はじめに表示されているので、これを選択してもいい。
今回は、どのアプリでも探しやすい方法として、「すべてのカテゴリー」を経由していく。
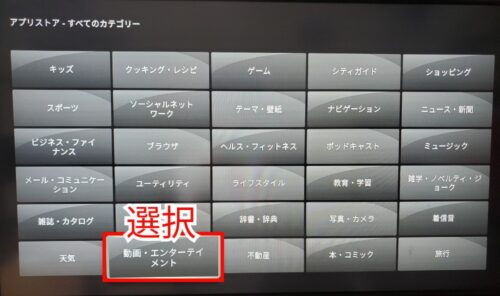
Fire TV アプリストアの「すべてのカテゴリー」画面。
ここから好きなアプリを探せる。
今回は「動画・エンターテイメント」を選択。
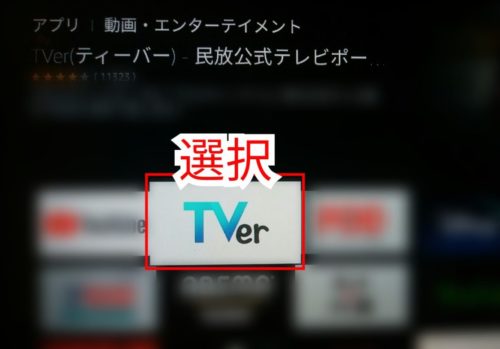
アプリストアの「動画・エンターテイメント」カテゴリにきた。
今回ダウンロードしたい「TVer」を選択。
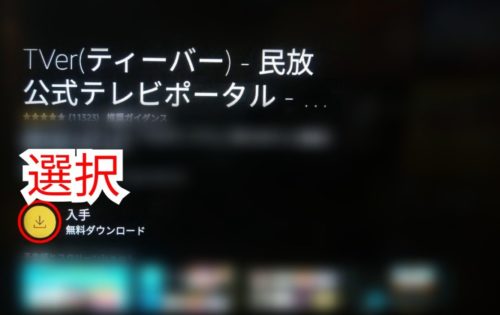
「TVer」アプリダウンロード画面に来た。
画面中央「入手 無料ダウンロード」の横にある「↓」ボタンを選択。
機能制限の「商品購入をPINで保護」がオンになっていると、無料アプリでもここでPIN入力が必要です。
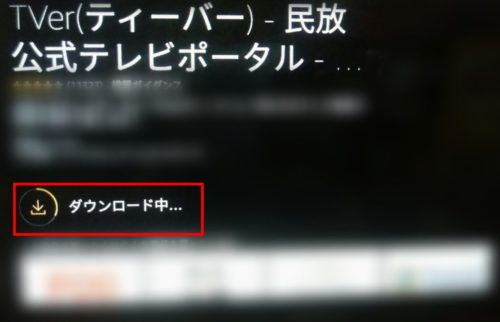
アプリのダウンロード・インストールが完了するまで数十秒待つ。

ボタンが「▶」に変わったら、アプリのインストール完了。
ためしに起動できるか「▶」ボタンを選択。

アプリが起動した。
インストール完了です。

Fire TVのホーム画面にもアプリが表示されています。
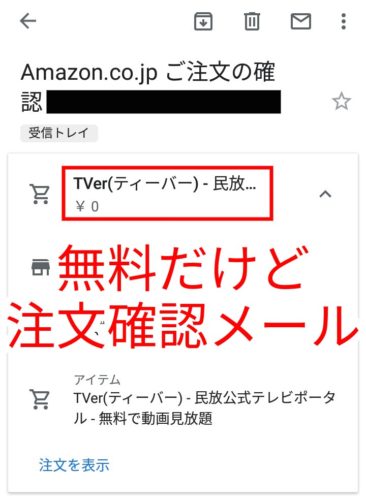
アプリを新しくダウンロードしたときは、無料アプリでも「ご注文の確認」のメールが届きます。
無料アプリなら請求はもちろん「¥0」なので、びっくりしないでね。
NetflixやHuluなど、作品の視聴には料金がかかる動画配信サービスでも、アプリのダウンロード自体は無料でできます。
機能制限の設定

Fire TVのPIN入力画面。
機能制限を設定すると、プライム・ビデオの有料作品の課金を防いだり、年齢制限のある作品の視聴を制限したりできるよ。
Fire TV Stick の機能制限の手順は、こちらの記事をどうぞ。
-
-150x150.jpg)
【画像解説】Fire TV Stickの機能制限とは?PINを設定する手順
Fire TV Stickを使うと、テレビの大画面でプライム・ビデオを視聴することができる。 だけど、有料作品やチャンネル視聴も1クリックで課金できてしまうので、防止策として「機能制限」を設定しよう。 ...
続きを見る
うまくいかないときは
Fire TV Stickを初めて設定したとき、反応が遅かったり画面が切り替わらなかったりした。
こういうことはよくあるみたいなので、あせらず次のように対処してみよう。
- 画面に何も映らない
- 音が出ない
- Wi-Fiがつながらない
- 再起動・リセットの方法
画面に何も映らない

画面に何も映らないときの動画はこちら。
ももちんは最初、音声認識リモコンの電源ボタン押しても画面が真っ暗で、しばらくFire TVが起動しなかったんだよね。

そもそも電源が入らないので、再起動もリセットもできない。
そのときの対応は次の通り。
画面に何も映らないときの対応
- Fire TV Stick、ケーブル、コンセントを一旦抜いて、数十秒後ふたたび差し込む
- リモコンの電池がちゃんと入っているかチェック
- HDMIの番号がテレビ背面の差込口の番号と入力切替した番号と合ってるかチェック
- HDMIの差込口を変えてみる
ここまでやっても画面が真っ暗なままだったので、次のことをやりました。
「テレビをLANケーブルでインターネットにつなげる」
ももちんは、自宅でWi-Fi(スマホ・PC)を利用しているけど、ずっとテレビ(2010年に購入)をインターネットに接続してなかったんだよね。
Fire TV Stickはテレビ自体がインターネットに接続されていなくても使えるんだけど、ためしに、テレビとルーターをLANケーブルでつないでみた。
そしたら、なんとFire TV Stickの電源が入り、画面がうつりました。

テレビをインターネットに繋ぐ方法は簡単。
LANケーブルをテレビのLANポートとルーターのLANポートにつなぐだけ。
ももちんの家のテレビは2010年製だけど、LANポートありました。

でも、これで直ったという声、ネット検索しても出てこないので、たまたまタイミングが良かっただけかも・・・
あと、次で紹介する「リモコンの再接続」も有効だと思うので、やってみてね。
↑なんか、これも同時にやった気がするので、直った原因は「リモコンの再接続」かもしれません。。
音が出ないときは、リモコンの再接続

無事起動して初期設定をしている途中、リモコンの音量ボタンで音声チェックをしたとき。
音が聞こえなかった・・・。
通常音量が正しくセットされているときはリモコンの操作音も「カチッカチッ」って鳴るはずなんだけど、何も鳴らなかったんだよね。
これは、「リモコンの再接続」をしたら直りました。
リモコンの再接続

リモコンの再接続の方法は、リモコンの「ホームボタン」をオレンジ色のLEDが点滅するまで長押しするだけ。
これをして数分待っていたら、音が出るようになりました。

リモコンのペアリングの動画はこちら。
Wi-Fiがつながらない

Wi-Fiが接続されないときの動画はこちら。
ももちんはWi-Fiは一発でつながったんだけど、なかにはなかなかつながらないこともあるみたい。
そのときの対応は次の通り。
Wi-Fiが接続されないときの対応
- 選択したネットワークとパスワードが合っているかチェック
- ルーターとテレビ周りに邪魔になる物が置いてあったら片づける
- Fire TV Stickとルーターの接続・コンセントを一旦抜いて再度差し込む
ここまでやってつながらなかったら、有線LANケーブルで接続すると、良いかもしれません。
別売りのAmazon イーサネットアダプタを利用すると、ルーターとFire TV StickをLANケーブルで接続することができます。
Fire TV Stickを有線で接続
困ったときは再起動・リセット
画面が映るなら、Fire TV Stickの「再起動」や「工場出荷時の設定にリセット」すればなんとかなるかも。
Fire TV Stickの再起動
電源コード・アダプタを3秒間取り外し、その後再び差し込む。
Fire TV Stickを工場出荷時の設定にリセット

「戻る」ボタン と「◎」の「右」ボタン を同時に10秒間長押し。
ちょっと怖いけど、初期設定の段階でならリセットしてもダメージ少ないもんね。
まとめ
Fire TV stick初期設定・準備まとめ。
用意するモノ・こと
- Wi-Fiのパスワードをメモしておく
- Fire TV Stickに登録するAmazonのアカウントとパスワード(ふだん買い物に使っているアカウントでOK)をメモしておく
- 延長保証を購入したなら事前に読んでおく
初期設定の流れ
- Fire TV Stickとテレビを接続する
- リモコンの準備
- 電源を入れる・言語の設定
- Wi-Fiの設定
- Amazonアカウントの登録
- リモコンのセットアップ
一つ一つすすめていけば、ちゃんとFire TV stickを使える状態にできるよ。
あと、Fire TV stick買ったならPrime VideoやNetflixなどの動画配信サービスも入った方が絶対に良い。

まだどこも入っていないなら、とりあえずAmazonプライム・ビデオがお手頃でおすすめ。
Fire TV 記事一覧




