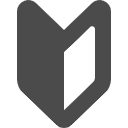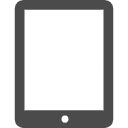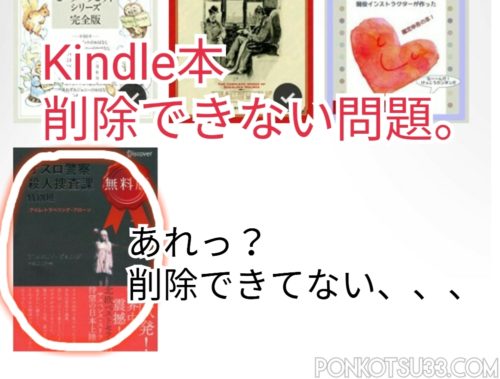
Kindleのライブラリがいつの間にかごちゃごちゃに・・・
だけど、なぜかKindle本の削除ができなくて、困ってないかな?
今回は、スマホで簡単にKindle本を削除する方法を解説するよ。
すぐ削除したいならこちらから↓↓
こんな方におすすめ
- アプリでライブラリの本が削除できなくて困っている
- もう読まないKindle本を削除してライブラリを整理したい
- すべての操作をスマホで完結したい
Kindle本が削除できない!

はじめに、いきなり結論!
いきなり結論
Kindle本削除手順
- Amazonのサイトへ
- 「アカウントサービス」から「コンテンツと端末の管理」画面へ
- 削除したい本を選んで「削除」
ココに注意
- まるごと削除してしまうと、再購入が必要
- 「コレクション機能」でライブラリを整理できる
- 「サンプル」はアプリから削除できる

ここからゆっくり説明。
結論から言うと、サンプル以外のKindle本のまるごと削除は、Kindleアプリからはできない。
まるごと削除するには、AmazonのサイトまたはAmazonショッピングアプリでできる。
この記事では、AmazonのサイトまたはAmazonショッピングアプリから、Kindle本を表紙ごと削除する手順をお伝えするよ。
つまづきポイント
- 「サンプル」:Kindleアプリから表紙もデータも削除できる
- 「無料本」「有料本」:Kindleアプリからはデータのみ削除できるが、表紙は残ったまま。
- 「無料本」「有料本」の表紙ごと消すには、AmazonサイトまたはAmazonショッピングアプリからできる。
【失敗】Kindleアプリで削除できるのはデータだけ!表紙は残る
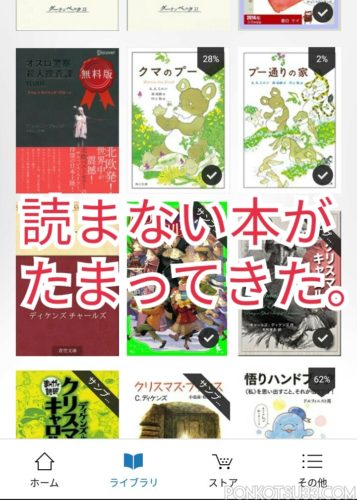
ももちんがKindle本を削除して整理しようって思ったのは、Kindleを使い始めて数か月たってから。
ライブラリがごちゃごちゃしてきたんだよね。
それで、もう読まない本を削除して整理しよう!って思った。
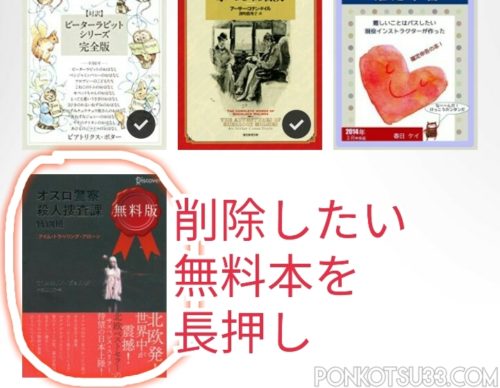
まず削除しようと思ったのは、以前ダウンロードしてもう読んじゃった「無料本」。
削除したい本を長押しして選択。
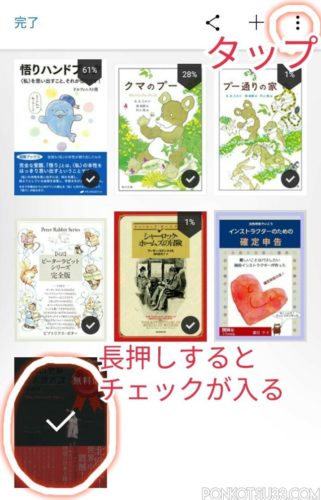
削除したい本をチェックしたら、右上の3つの点のところをタップ。
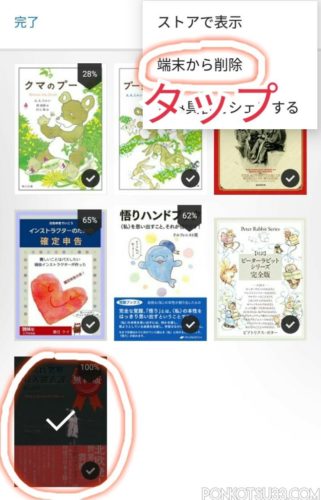
「端末から削除」をタップ。
これで削除できるはず・・・?
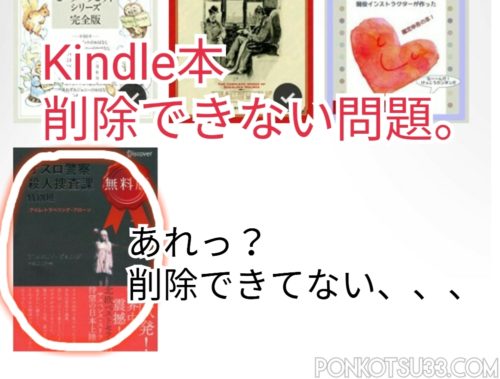
あれ?削除したはずなのに、ライブラリに表紙が残ってる・・・
もう一回選択してみると・・・

「端末から削除」が消えてて、削除したことになってる。

本の中身(データ)は削除できたけど、表紙がいつまでも残ってる。
表紙も消したいんだけど・・・
Kindle本を削除する前にチェック!
Kindle本を表紙ごと削除する前に、次の3つを確認しよう。
ココに注意
- まるごと削除してしまうと、再購入が必要
- 「コレクション機能」でライブラリを整理できる
- 「サンプル」はKindleアプリから削除できる
削除してしまうと、再購入が必要
Kindle本をまるごと削除してしまうと、また読みたくなったら、購入し直しが必要になる。
無料本なら、もう一度ダウンロードすればいいだけなんだけど、有料で購入したKindle本の場合は、事前に確認しておこう。
「コレクション機能」で整理できる
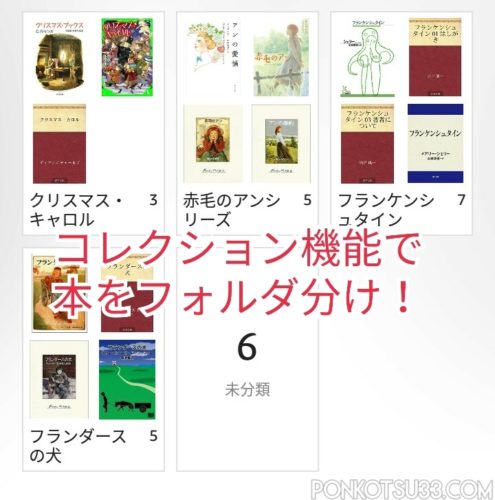
Kindleアプリには、ライブラリ内をフォルダ分けして整理できる「コレクション機能」があるよ。
まだ読む可能性のある本がたくさんあるなら、コレクション機能を活用しよう。
次の記事でコレクション機能の使い方を解説しているよ。
-

【画像解説】初心者も簡単に使える、Kindleアプリの便利機能20選。
スマホでKindle本を読んでいるけど、アプリをいまいち使いこなせていない。 そんな人もいるんじゃないかな? 今回は、初心者でも簡単に使えるKindleアプリの便利機能をお伝えするよ。 Kindle電 ...
続きを見る
無料サンプルは削除できる
Kindleアプリでは、Kindle本の「サンプル」は表紙ごと削除ができる。
「サンプル」っていうのは、数ページ試し読みしたときにダウンロードしたコンテンツのこと。
ライブラリ内に「サンプル」という表示がある本は、次の手順で削除しよう。
-476x500.jpg)
Kindleアプリを立ち上げたら、「ライブラリ」をタップ。
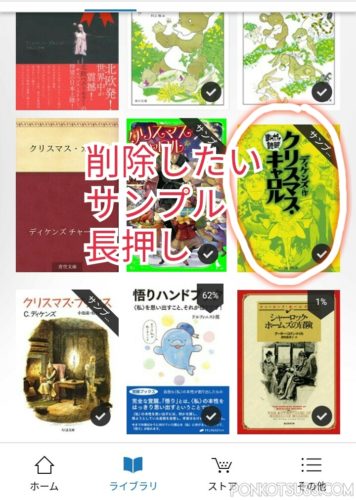
削除したい「サンプル」の表示のある本を長押しして選択。
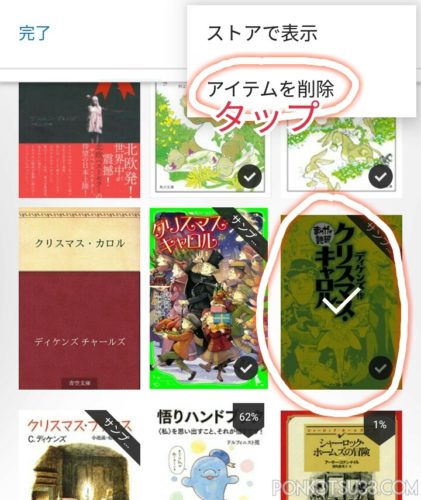
削除したい本を選択した状態で、右上の3つの点をタップ。
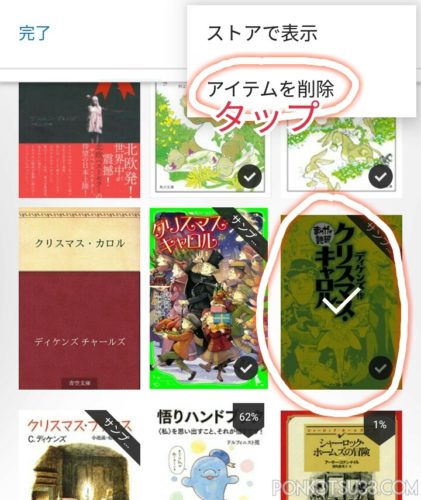
「アイテムを削除」をタップ。

「この端末のみ」か「すべての端末」をチェックして、「OK」をタップ。
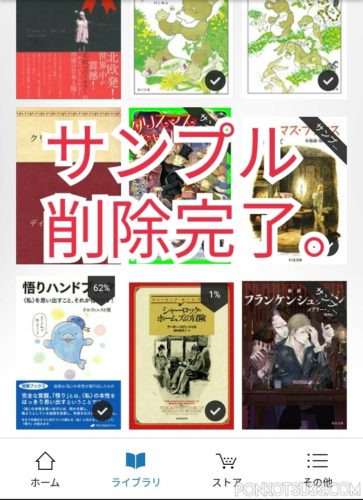
Kindle本の「サンプル」が表紙ごと削除されました。
削除前にココをチェック
- まるごと削除してしまうと、再購入が必要
- 「コレクション機能」でライブラリを整理できる
- 「サンプル」はアプリから削除できる
この3つを確認したうえで、「やっぱりもう読まないから削除したい!」というときは、いさぎよく削除しよう。
Kindle本を削除する方法
Kindle本を削除するには、AmazonのサイトまたはAmazonショッピングアプリからできるよ。
1クリックでKindle本の削除ページへ行きたいなら、こちらのボタンをクリック!
Kindle本の削除ページへ行く手順(モバイルサイト)
Kindle本の削除ページへ行く
- モバイルサイトの手順
- Amazonショッピングアプリの手順
- PCサイトの手順
Kindle本を削除する
削除されているか確認
自分のスマホで1から操作する手順は次の通り。
ももちんは、AndroidスマホでKindle本の削除をしたよ。
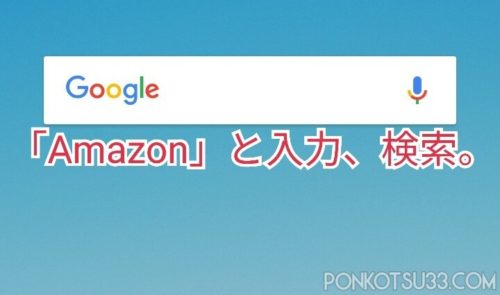
まずは、Amazon公式サイトから「コンテンツと端末の管理」のページへ移動する。
いつも使っているインターネット検索で、Amazonのサイトへ。
Amazonショッピングアプリの場合は、スマホからアプリをタップして立ち上げる。
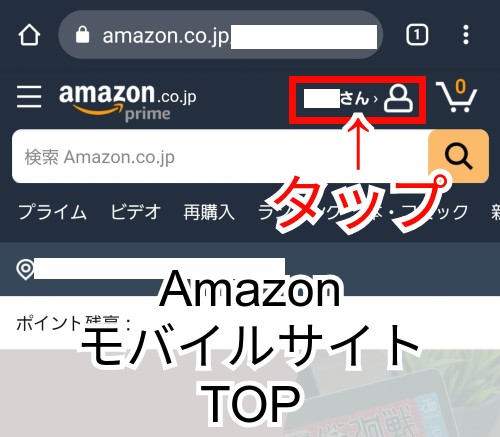
AmazonのモバイルページTop画面にきた。
右上の「〇〇さん>」をタップ。
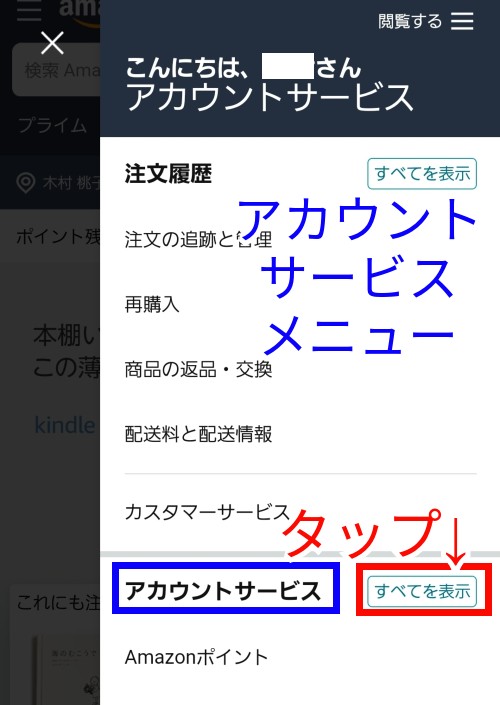
アカウントサービスメニューが表示された。
画面中ほどの「アカウントサービス」横にある「すべてを表示」をタップ。
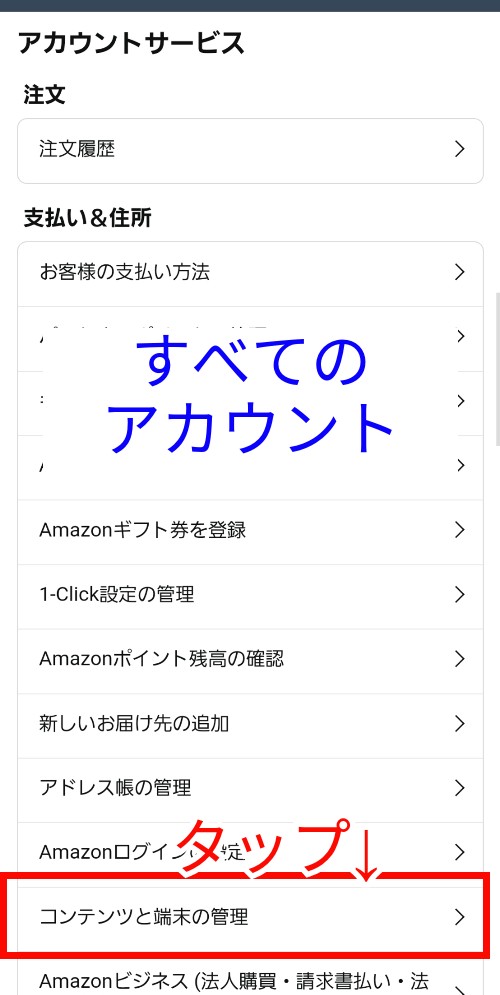
すべてのアカウントサービスが表示される。
「コンテンツと端末の管理」という表示があるのでタップ。
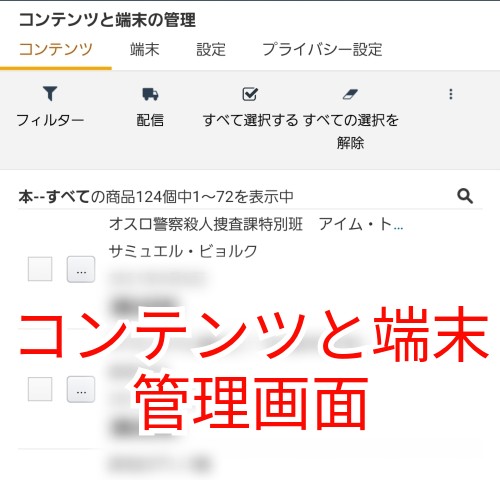
「コンテンツと端末の管理」画面にきた。続きはこちら
Kindle本の削除ページへ行く手順(Amazonショッピングアプリ)
Kindle本の削除ページへ行く
- モバイルサイトの手順
- Amazonショッピングアプリの手順
- PCサイトの手順
Kindle本を削除する
削除されているか確認
スマホのアプリで操作する手順は次の通り。
ももちんは、AndroidスマホのAmazonショッピングアプリで操作したよ。
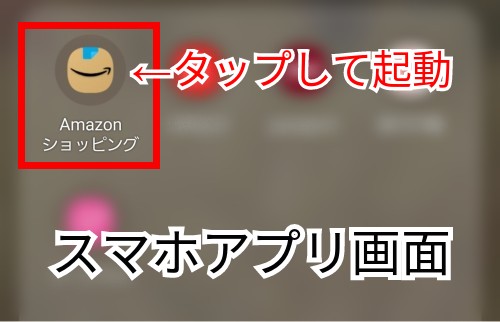
まずは、Amazonショッピングアプリから「コンテンツと端末の管理」のページへ移動しよう。
Amazonショッピングアプリをタップして立ち上げる。
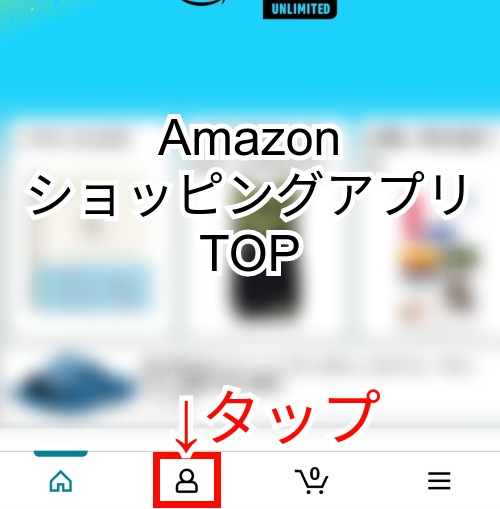 AmazonショッピングアプリTop画面下にある人のマーク(アカウントページ)をタップ。
AmazonショッピングアプリTop画面下にある人のマーク(アカウントページ)をタップ。
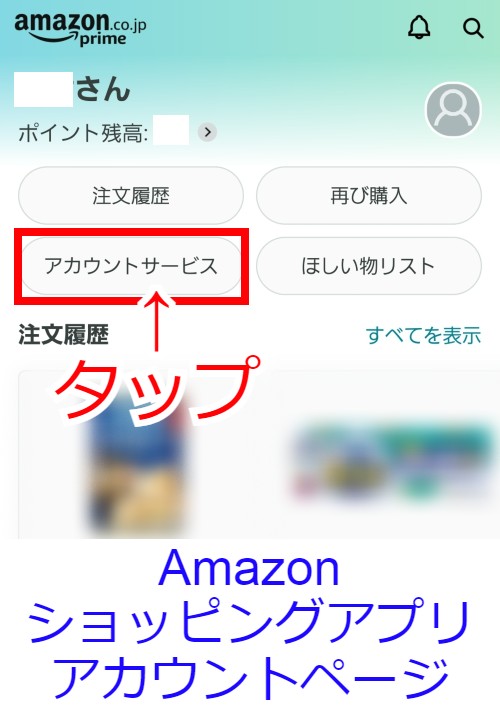
アカウントページが表示された。
画面上部にある「アカウントサービス」をタップ。
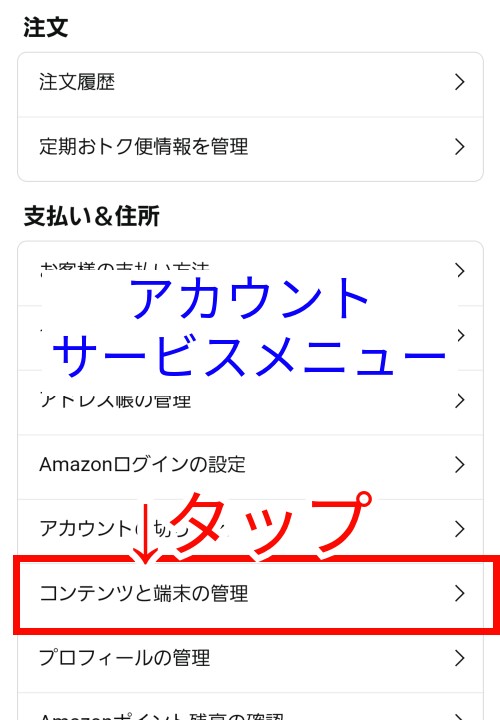
アカウントサービスメニューが表示された。
「コンテンツと端末の管理」をタップ。
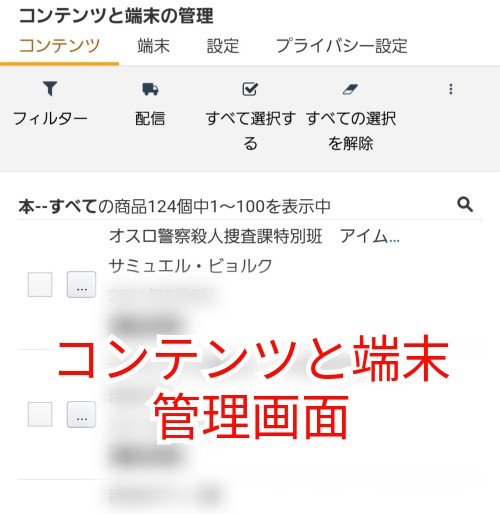
「コンテンツと端末の管理」画面にきた。続きはこちら
Kindle本の削除ページへ行く手順(PC)
Kindle本の削除ページへ行く
- モバイルサイトの手順
- Amazonショッピングアプリの手順
- PCサイトの手順
Kindle本を削除する
削除されているか確認
PCの場合は次のとおり。
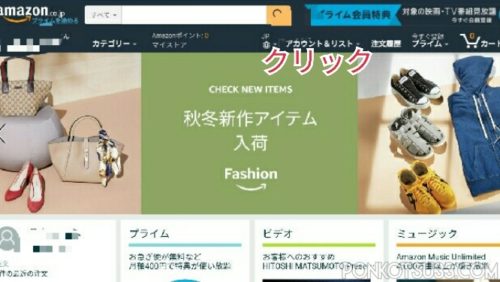
AmazonのTop画面右上にある「アカウント&リスト」という表示をクリック。
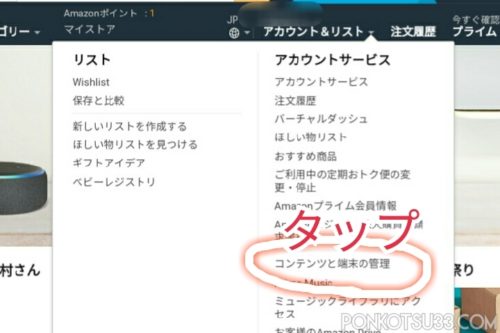
メニューが表示される。「アカウントサービス」のところにある「コンテンツと端末の管理」をクリック。
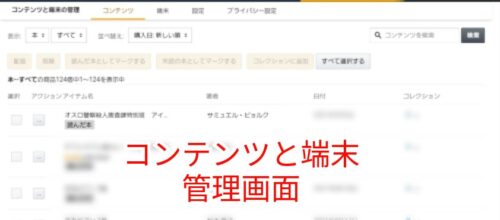
「コンテンツと端末の管理」画面にきた。
ここからはモバイルサイト/AmazonショッピングアプリとPCは共通の操作です。
Kindle本を削除する(モバイルサイト/Amazonショッピングアプリ/PC)
Kindle本の削除ページへ行く
Kindle本を削除する
削除されているか確認
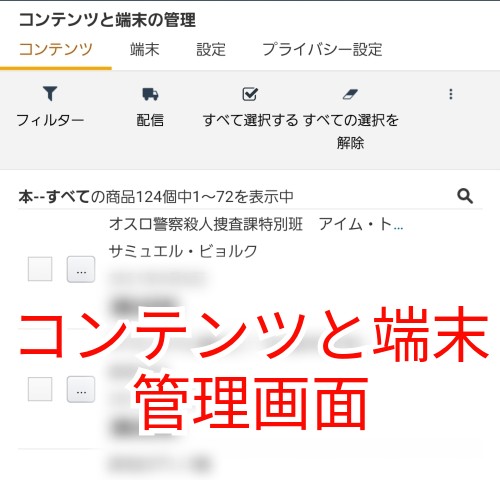
「コンテンツと端末の管理」画面では、これまでダウンロードしたKindle本のリストが表示されている。
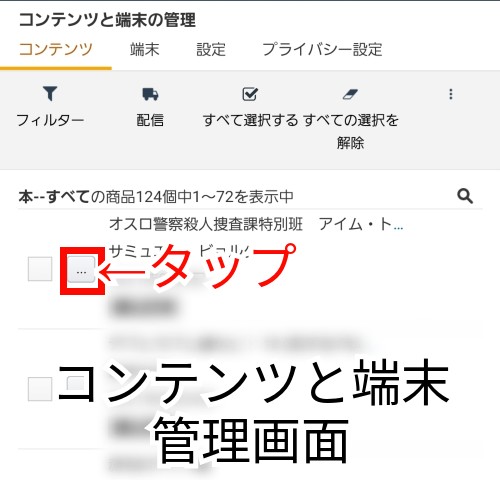
削除したい本の「...」をタップ。
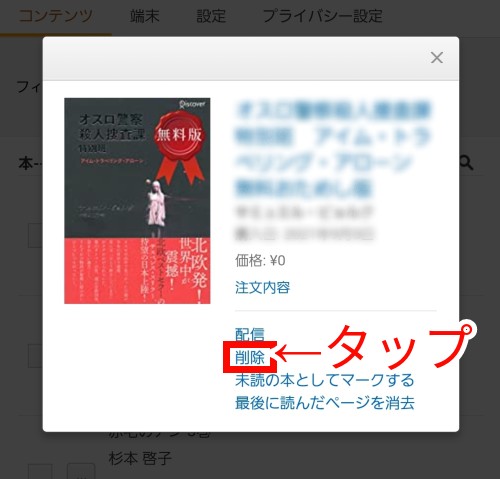
タップした本の操作メニューが表示される。
「削除」をタップ。
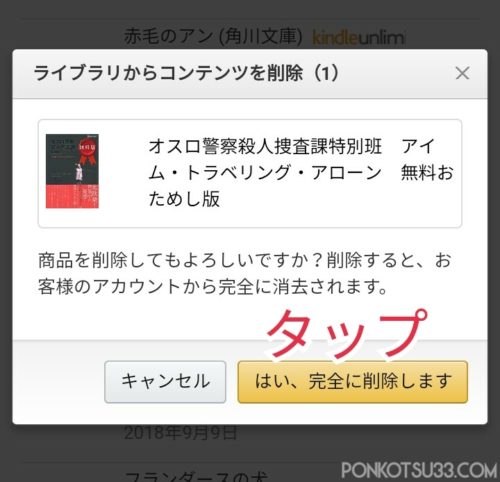
注意事項を確認し、「はい、完全に削除します」をタップ。
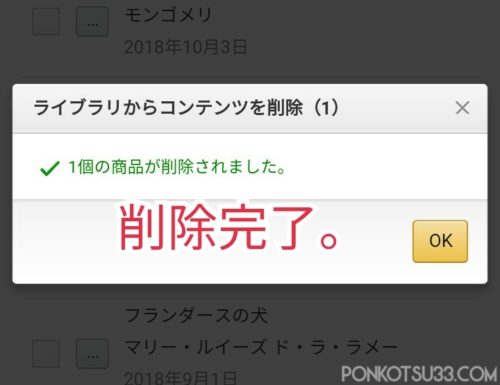
削除完了。画面を閉じる。
まだ削除したい本がある場合は、「OK」を押し、この操作を繰り返す。
長々と書いたけど、手順はこれだけ!
Kindle本削除手順
- Amazonのサイトへ
- 「アカウントサービス」から「コンテンツと端末の管理」画面へ
- 削除したい本を選んで「削除」
Kindleアプリのライブラリ確認
Kindle本の削除ページへ行く
Kindle本を削除する
削除されているか確認
さっそく、さっき削除した本が消えているか確かめてみる。
-476x500.jpg)
Kindleアプリを立ち上げて、「ライブラリ」へ移動。

【削除前】アプリ内で削除できず残ってた表紙が・・・

【削除後】きれいになくなってました。すっきり!
まとめ
スマホで簡単にKindle本を削除する方法まとめ!
Kindle本削除つまづきポイント
- 「サンプル」:Kindleアプリから表紙もデータも削除できる
- 「無料本」「有料本」:Kindleアプリからはデータのみ削除できるが、表紙は残ったまま。
- 「無料本」「有料本」の表紙ごと消すには、Amazonサイト/Amazonショッピングアプリからできる。
削除前にココをチェック
- まるごと削除してしまうと、再購入が必要
- 「コレクション機能」でライブラリを整理できる
- 「サンプル」はKindleアプリから削除できる
Kindle本削除手順
- Amazonのサイトへ
- 「アカウントサービス」から「コンテンツと端末の管理」画面へ
- 削除したい本を選んで「削除」
スマホからでも簡単にできるので、こまめにライブラリを整理して、どんどん無料本を読んでみよう!
Kindleの無料本を効率よく探す手順はこちらからどうぞ。
-

【画像解説】Kindle無料本の効率的な探し方。Amazonサイトから簡単
スマホでKindleの無料本を読みたい。けど、自分好みの無料本を探すのが難しい! そんなあなたのために、今回は、スマホやPCで効率よく無料本を探す方法を解説するよ。 初めてのあなたがスマ ...
続きを見る
Kindleアプリ操作関連記事
- 【Android】スマホにKindleアプリをダウンロード!手順を画像解説
- 【Windows10】PCにKindleアプリをダウンロード!手順を画像解説
- 【画像解説】Kindle無料本の効率的な探し方。Amazonサイトから簡単!
- 【Android】Kindleアプリストアで無料コミックを簡単に探す方法
- 画像解説!スマホのkindleアプリで本を開く・読む・閉じるの基本操作
- 【画像解説】初心者も簡単に使える、Kindleアプリの便利機能20選。
- Kindle Unlimited対象本の効率的な探し方。Amazonサイトで簡単!
- 【Android】Kindle Unlimited対象本をスマホアプリで検索する方法
- 【画像解説】Kindle本の削除方法。スマホで簡単にライブラリを整理