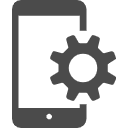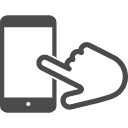Kindle Paperwhiteを買ってみたけれど、どう使えばいいのかわからない。
そんな人もいるんじゃないかな?
今回は、Kindle Paperwhiteで本を開いてから読み、閉じるまでの基本操作を解説するよ。
注意ポイント
レビューはKindle Paperwhite(第10世代)のものです。
2021年10/11月発売のKindle Paperwhite、Kindle Paperwhite(シグニチャーエディション)とは情報や画像が異なる場合があります。
8GB
32GB
初めてのあなたがKindle Paperwhiteで無料本を読めるまでの流れ
Kindle Paperwhite初期設定の手順。箱から出して使えるまでを解説
Kindle Paperwhiteの初期設定、トラブルシューティング、届く前に準備することを解説。
【画像解説】Kindle無料本の効率的な探し方。Amazonサイトから簡単
AmazonのサイトでKindleの無料本を探し、ダウンロードする手順を解説。
画像解説!Kindle Paperwhiteを起動・読む・閉じるまでの基本操作
ダウンロードしたKindle本をKindle Paperwhiteで読んでみる基本操作を解説。
【画像解説】初心者も簡単に使えるKindlePaperwhiteの便利機能24選
Kindle Paperwhiteでさらに読書が快適になる機能を解説。
この記事のポイント
- Kindle Paperwhiteで本を開く、閉じる
- Kindle Paperwhiteで本を読む
Kindle Paperwhiteの基本操作とは?
この記事でお伝えするのは、Kindle Paperwhiteを起動して、本を読んで、閉じるまでの基本操作。
具体的には、次の操作を画像で解説していくよ。

まずはKindle Paperwhiteの初期設定と、読んでみたい無料本のダウンロードをすませておこう。
まだすんでないなら、次の記事を参考にやってみてね。
参考記事
端末を起動する

それではさっそくやっていこう。
解説に使う画像は、Kindle Paperwhite(第10世代)の画像だよ。
ココに注意
本を初めて開くと同時にコンテンツが端末にダウンロードされるため、初回はWi-Fi接続環境下で行いましょう。
一度端末にダウンロードされると、2回目以降はオフラインでも開くことができます。
端末を起動する
本を開く
本を読む
本を閉じる
カバー付きKindle端末の起動
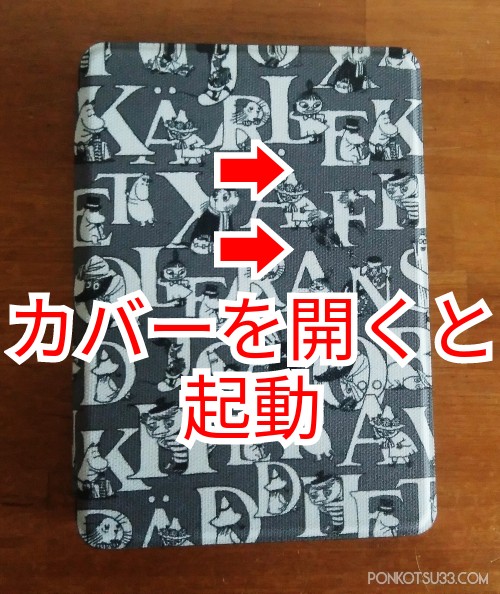
カバーが付いているKindle端末の場合は、カバーを開くとスリープ画面が表示される。
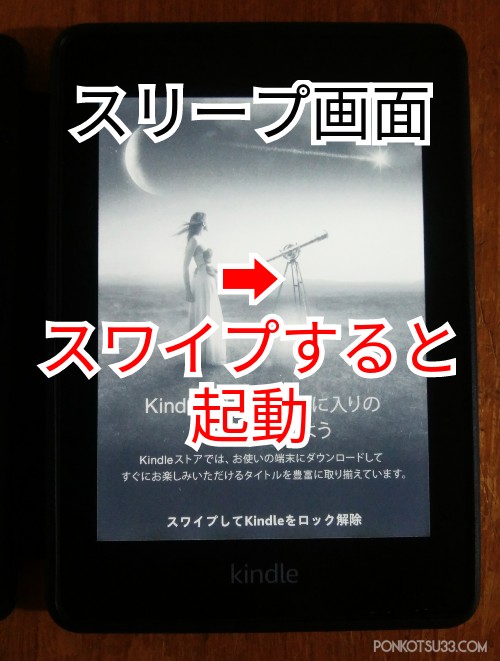
広告付き端末のスリープ画面。
スリープ画面で、画面を右にスワイプすると起動する。
-1.jpg)
ホーム画面が表示された。
カバーなしKindle端末の起動

カバーが付いていないKindle端末の場合は、端末の下にある電源ボタンを短く押す。
-1.jpg)
ホーム画面が表示された。
本を開く
端末を起動する
本を開く
本を読む
本を閉じる
次は、読みたい本を開くよ。
.jpg)
Kindle端末のホーム画面左上に表示されている「マイライブラリ>」
または画面右下の「ライブラリ」をタップ。
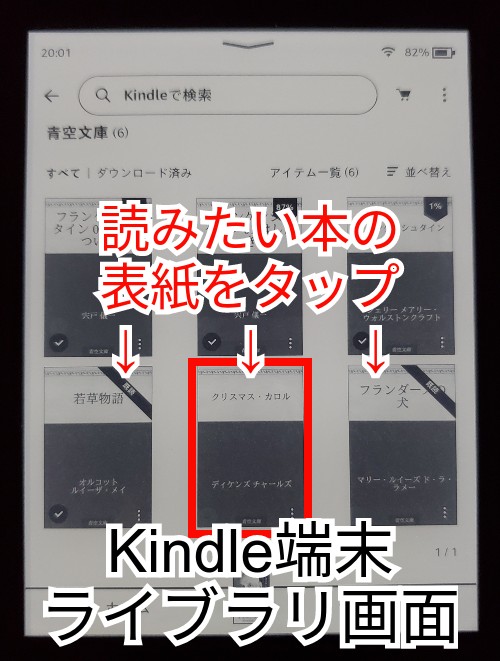
Kindle端末のライブラリ画面にきた。
読みたい本の表紙画像をタップ。
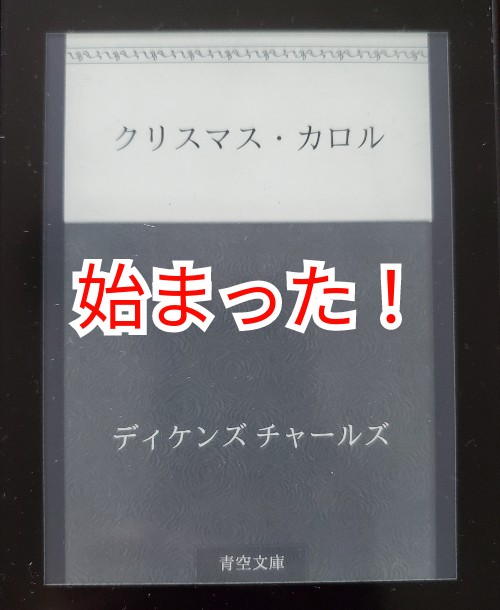
本が開きました。
直前に読んでいた本を開く
直前に読んでいた本を開くのはもっと簡単。
.jpg) Kindle端末ホーム画面の上部に、最近開いていたコンテンツ3冊の表紙画像が表示される。
Kindle端末ホーム画面の上部に、最近開いていたコンテンツ3冊の表紙画像が表示される。
または、画面下中央には、直前に読んでいた本の表紙が表示される。
これをタップすれば本を開けるよ。
本を読む
次は、本を読んでみよう。
「ページをめくる」「拡大・縮小」「読みたいページへ移動する」を見ていくよ。
ページをめくる
端末を起動する
本を開く
本を読む
ページをめくる
ページの拡大・縮小
読みたいページへ移動
本を閉じる

ページめくりその1。
本を開いた画面で、画面のどこでも指でシュッとする(スワイプ)と、ページがめくれるよ。
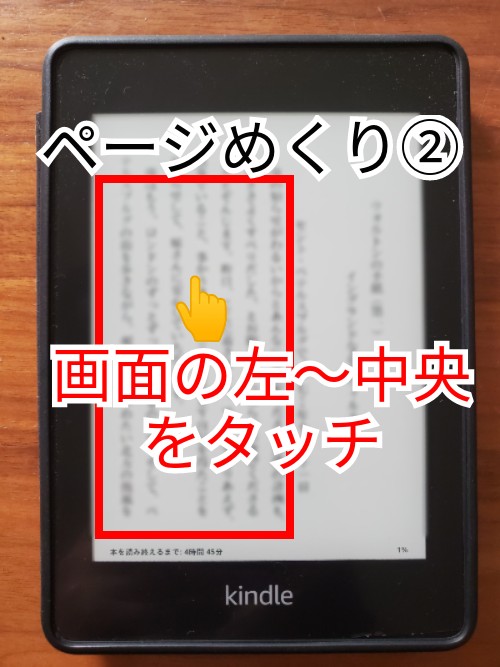 ページめくりその2。
ページめくりその2。
本を開いた画面で、ページの左〜中央をタッチすると、ページをめくれるよ。
ページの拡大・縮小
端末を起動する
本を開く
本を読む
ページをめくる
ページの拡大・縮小
読みたいページへ移動
本を閉じる
画面の拡大
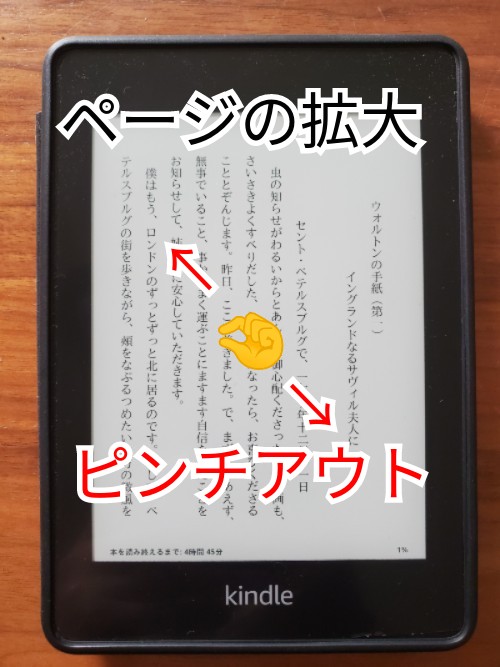
本を開いた画面で、画面を親指と人差指で広げる(ピンチアウト)と、画面が拡大できるよ。
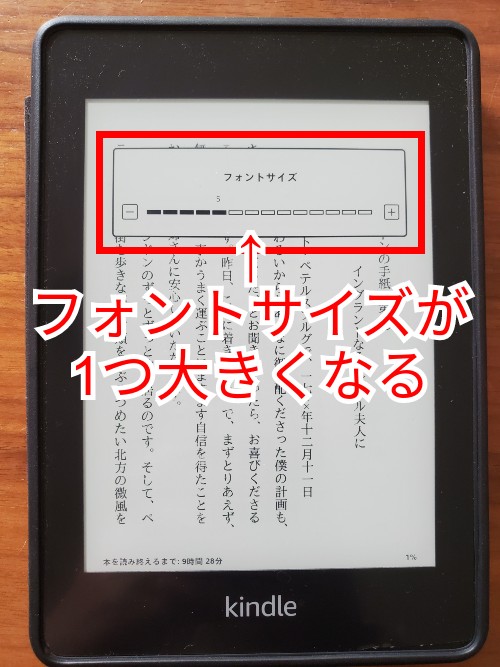
1回ピンチアウトすると、今のフォントから1サイズ大きくなる。
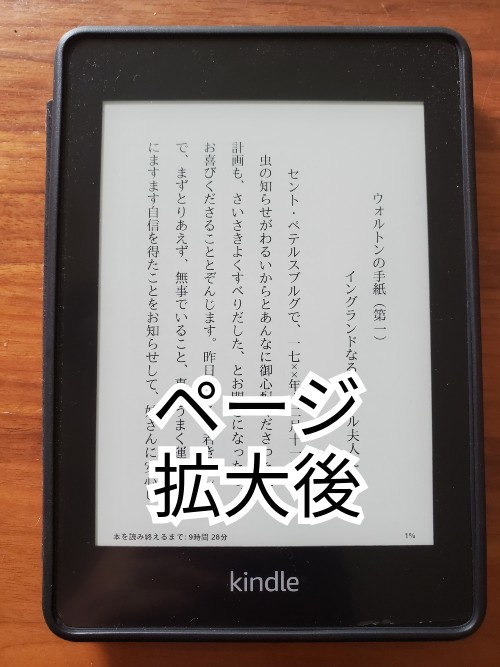
画面を拡大するとこんな感じ。
もっと大きくもできる。
雑誌やコミックを読むのに便利
ピンチアウトは、雑誌の写真やマンガの絵をしっかり見たいときも便利。
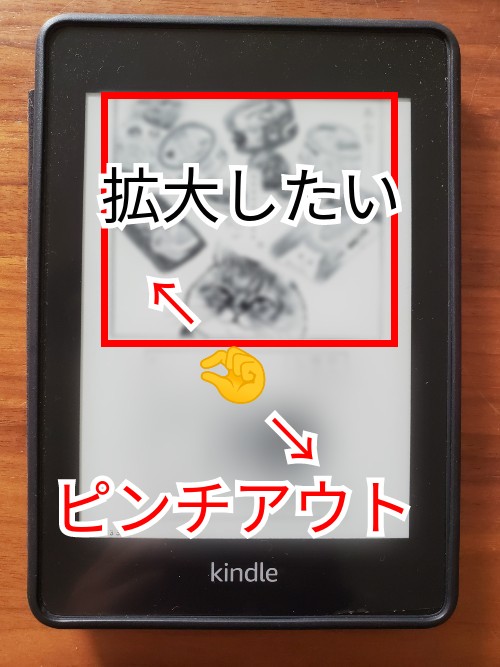
ちゃんと見たいところをピンチアウトする。
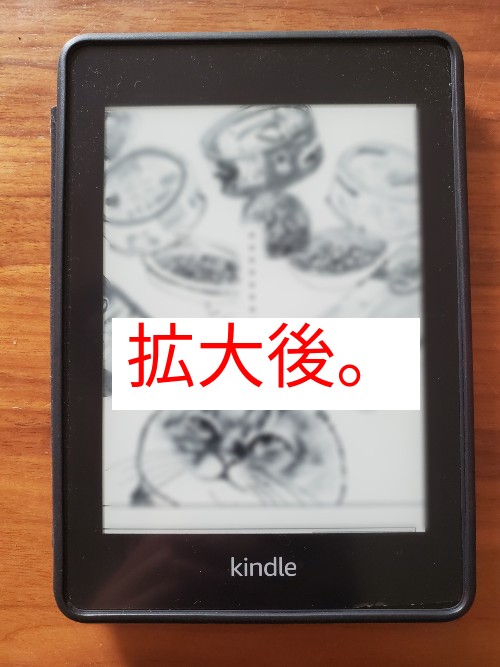
見たいところを簡単に拡大できる。
画面の縮小
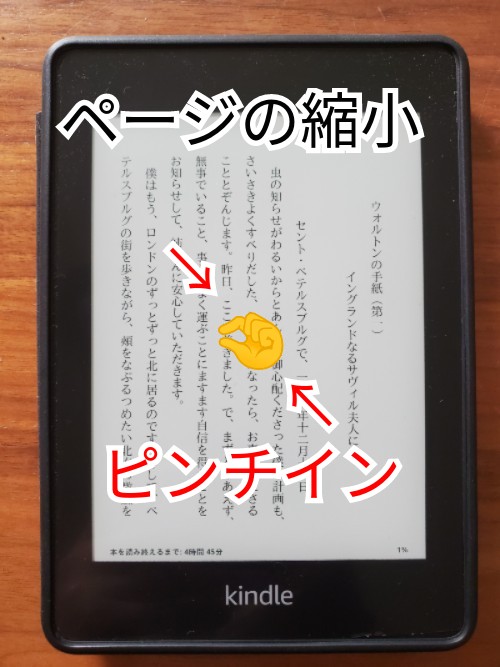
本を開いた画面で、画面を親指と人差指でつまむようにする(ピンチアウト)と、画面が縮小できるよ。
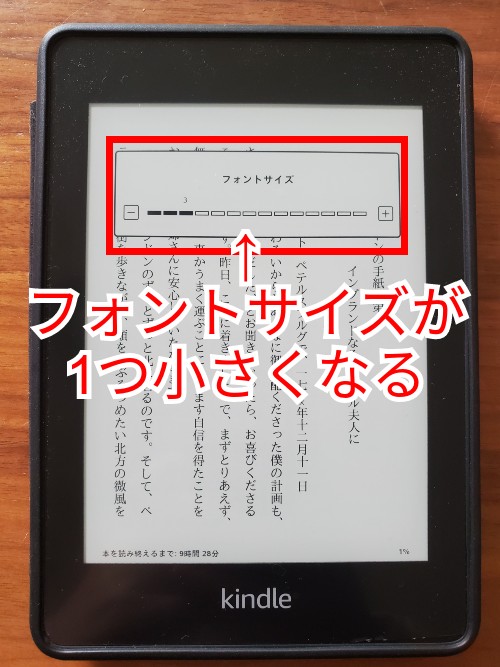
1回ピンチインすると、今のフォントから1サイズ小さくなる。
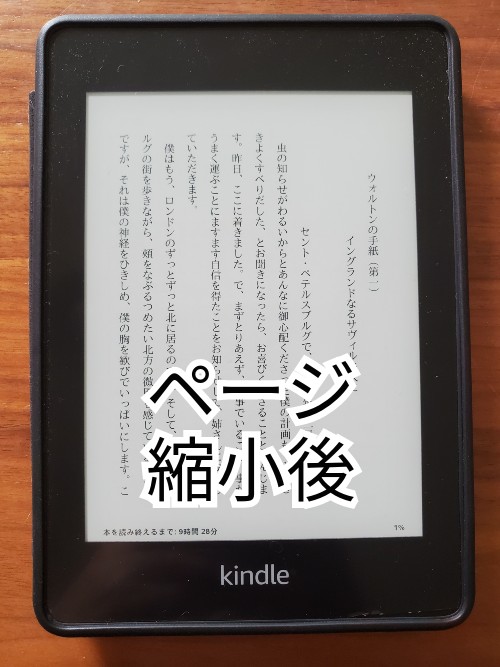
画面を縮小するとこんな感じ。
もっと小さくもできる。
読みたいページへ移動
端末を起動する
本を開く
本を読む
ページをめくる
ページの拡大・縮小
読みたいページへ移動
本を閉じる
次は、読みたいページに移動してみよう。
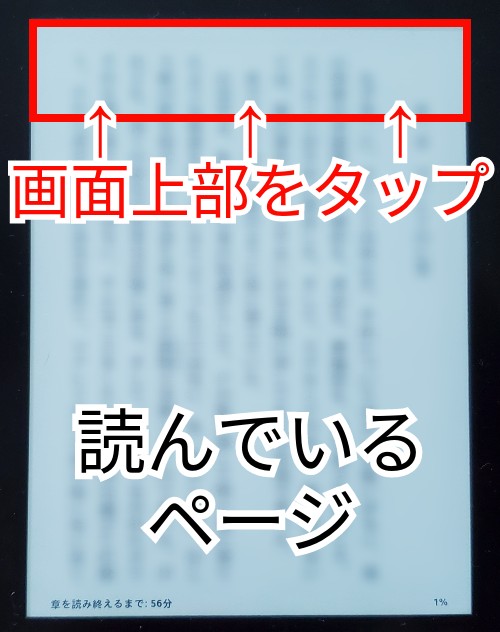
Kindle端末の本を開いた画面で、画面上部をタップする。
.jpg)
Kindle端末の画面上部にツールバーが表示される。
上部にある「≡︙」をタップ。
.jpg)
読んでいる本の目次が表示される。
読みたい見出しを見つけたら、タップ。
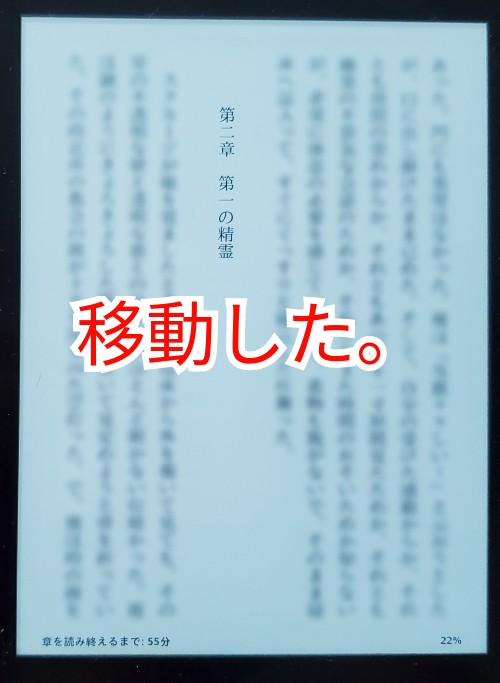
タップした見出しのページへ移動しました。
本を閉じる
端末を起動する
本を開く
本を読む
本を閉じる
最後に、読んでいる本を閉じるよ。
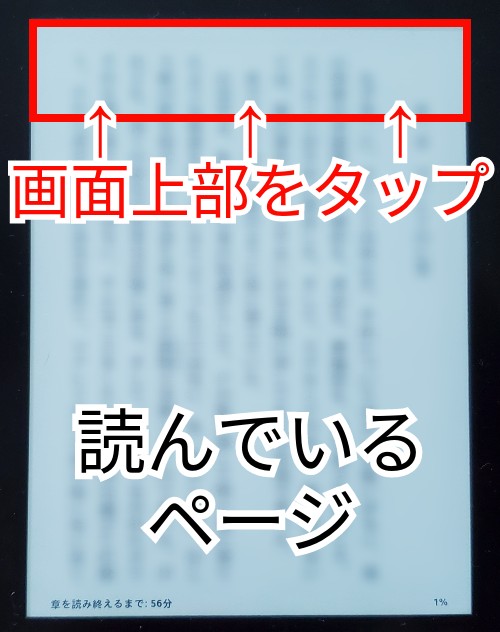
Kindle端末の本を開いた画面で、画面上部をタップする。
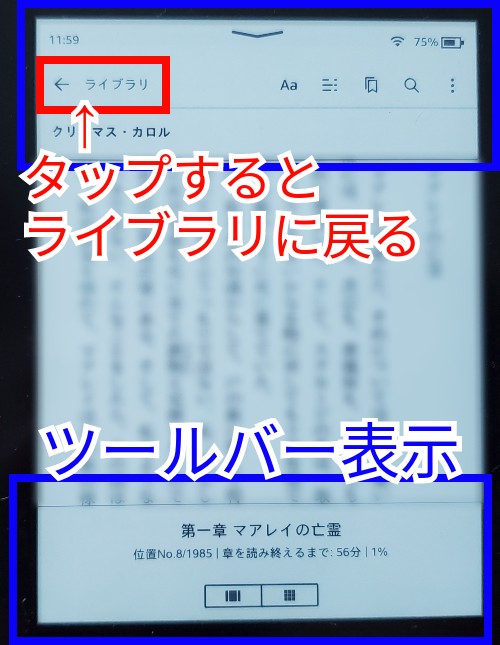
Kindle端末の画面上部にツールバーが表示される。
左上にある「←ライブラリ」をタップすると、本が閉じられライブラリ画面に戻ります。
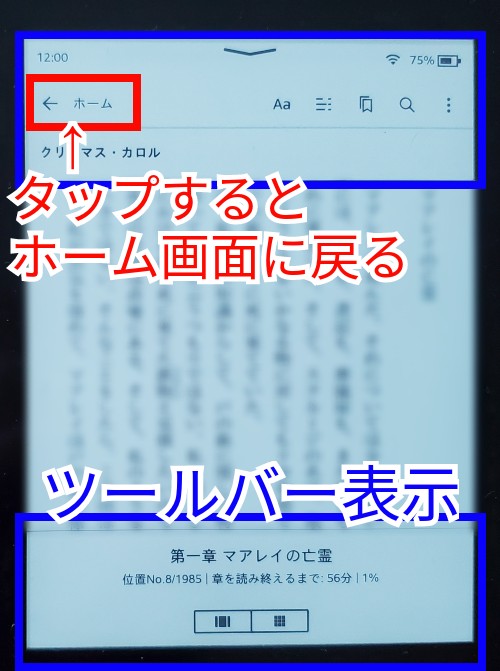
ホーム画面から本を開いた場合は、左上にある「←ホーム」をタップすると、ホーム画面に戻ります。
まとめ
Kindle Paperwhiteで本を開いてから読み、閉じるまでの基本操作まとめ。
Kindle Paperwhiteを使ってまずは1冊本を読んでみよう。
8GB
32GB
Kindle Paperwhiteをもっと便利に使いこなす機能については、次の記事で解説しているよ。
-

【画像解説】初心者も簡単に使えるKindlePaperwhiteの便利機能24選
Kindle PaperwhiteでKindle本を読んでいるけど、いまいち使いこなせていない。 そんな人もいるんじゃないかな? 今回は、初心者でも簡単に使えるKindle Paperwhiteの24 ...
続きを見る
Kindle paperwhite関連記事