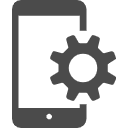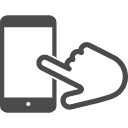AmazonサイバーマンデーでKindle Paperwhiteを買ったので、さっそく初期設定してみたよ。
この記事では、Kindle Paperwhiteの初期設定、カバーやフィルムの取り付け方を解説するよ。

届いたけど何からしたらいいかわからない!っていうあなたも、Kindle Paperwhiteを使える状態にできるよ。
注意ポイント
レビューはKindle Paperwhite(第10世代)のものです。
2021年10月発売のKindle Paperwhite、Kindle Paperwhite(シグニチャーエディション)とは情報や画像が異なる場合があります。
8GB
32GB
初めてのあなたがKindle Paperwhiteで無料本を読めるまでの流れ
Kindle Paperwhiteレビュー。紙書籍派が満足!中身が変わる文庫本
Kindle Paperwhite を実際に使ってみて感じたメリット・デメリットを解説。
Kindle Paperwhite初期設定の手順。箱から出して使えるまでを解説
Kindle Paperwhiteの初期設定、届く前に準備することを解説。
【画像解説】Kindle無料本の効率的な探し方。Amazonサイトから簡単
AmazonのサイトでKindleの無料本を探し、ダウンロードする手順を解説。
画像解説!Kindle Paperwhiteを起動・読む・閉じるまでの基本操作
ダウンロードしたKindle本をKindle Paperwhiteで読んでみる基本操作を解説。
この記事でわかること
- Kindle Paperwhiteの初期設定手順
- Kindle Paperwhiteカバーやフィルムの取り付け方
事前に用意するもの
この記事で伝えている内容は次の通り。
この記事の内容
- Kindle Paperwhiteの初期設定の方法(通常のホーム画面が表示されるまでの設定)
- 液晶保護フィルムの貼り方
- カバー(ムーミン)の取り付け方
- 延長保証書について
Kindle Paperwhiteの初期設定をするにあたって、事前に用意するモノ・ことは次の通り。
用意するモノ・こと
- Wi-Fiのネットワーク名とパスワードをメモしておく
- Kindle Paperwhiteに登録するAmazonのアカウントとパスワード(ふだん買い物に使っているアカウントでOK)
- 先にスマホにKindleアプリをダウンロードしておく(スマホでKindleを使いたい場合)
Wi-Fiのパスワードをメモしておく

Kindle Paperwhiteの初期設定では、現在使っているWi-Fi(無線LAN)のネットワーク名を選んで、パスワードを入力する。
そのときに迷わないように、前もってネットワーク名とパスワードをメモしておこう。

ももちんの場合は、Wi-Fiルーターの背面にネットワーク名とパスワードが表示されていたよ。
Amazonのアカウントとパスワードをメモしておく
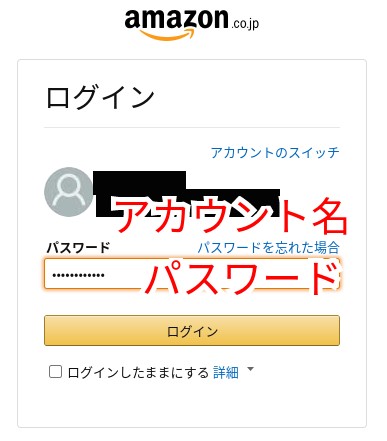
Kindle Paperwhiteの初期設定では、Amazonのアカウントとパスワードを登録する。
登録するAmazonのアカウント(Eメールor電話番号)とパスワードをメモしておこう。
ふだん買い物に使っているアカウントでOK。
新規のAmazonアカウントを使いたいなら、先にAmazonのアカウントを取得しよう。
スマホにKindleアプリをダウンロード
スマホでもKindleを使いたいなら、先にスマホにKindleアプリをダウンロードしておこう。
Kindleアプリダウンロードはこちらからどうぞ。↓↓↓

スマホでKindleは使わないなら、無視してOK。
スマホにアプリをダウンロード
-

【Android】スマホにKindleアプリをダウンロード!手順を画像解説
スマホでKindleの電子書籍を読みたい。けど、どこから手を付けたらいいかわからない! そんな人もいるんじゃないかな? 今回は、AndroidのスマホにKindleのアプリをダウンロード、初期設定まで ...
続きを見る

Kindle Paperwhiteが届いたときの様子
開封
初期設定
アクセサリの確認・取り付け

箱が届きました。

開けてみたら、こんな感じ。

購入した4点が入っていました。
購入したもの
①Kindle Paperwhite端末
②Kindle Paperwhiteカバー(ムーミン)※販売終了
③液晶保護フィルム
④保証書(2年)
「Kindle Paperwhite」開封

Kindle Paperwhiteを箱から出してみよう。
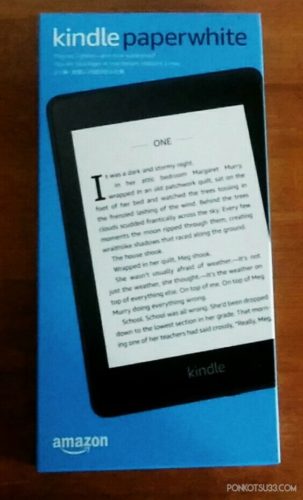
Kindle Paperwhiteの端末です。
意外とちっちゃい・・・。
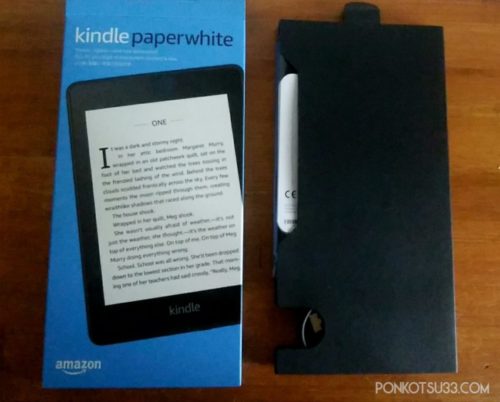
箱の中にさらに黒い箱。
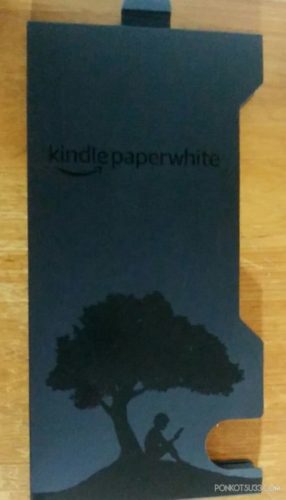
裏返したら、Kindleのおなじみの絵が。

箱の中には、端末・説明書・充電ケーブルが入っていました。

充電ケーブルはいつも使ってるAndroidスマホと同じタイプだった。
手持ちのケーブルでも充電できたよ。
Kindle Paperwhiteの初期設定

さっそくKindle Paperwhiteを使える状態にするための初期設定をしていくよ。
流れ
- 電源を入れる
- Wi-Fi設定
- Amazonアカウント登録

動画解説は次の動画をどうぞ。
引用元:Kindle端末をセットアップする/ Amazon Japan Official

ここからは画像で解説!
電源を入れる
開封
初期設定
- 電源を入れる
- Wi-Fiの設定をする
- Amazonアカウントを登録する
アクセサリの確認・取り付け
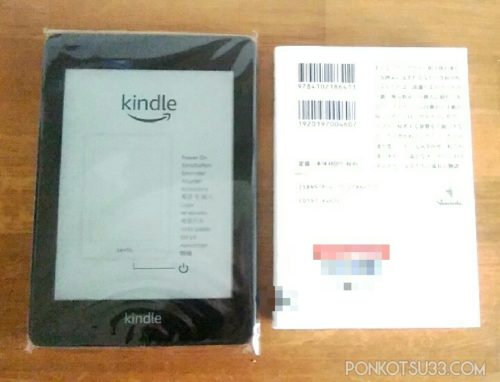
端末は、文庫本よりちょっと大きいくらいのサイズ。
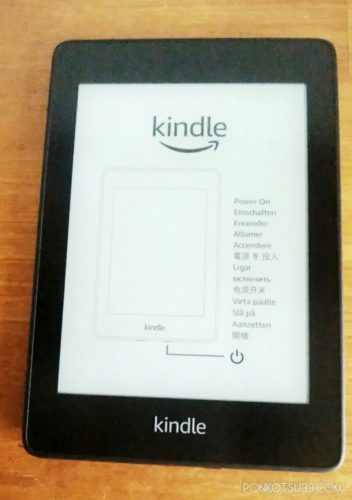
ん?画面になんか書いてあるけど、これって、電源入ってないよね・・・

端末下部には、充電ポート、充電ランプ、電源ボタンがありました。
電源ボタンを長押ししてみると・・・

Kindle Paperwhiteが起動した!
どうやら最初に充電しなくても良いみたいね。
そのまま待つこと数秒。
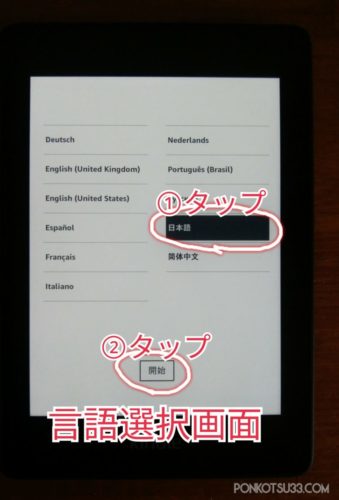
言語選択画面が表示された。
「日本語」→「開始」の順にタップ。
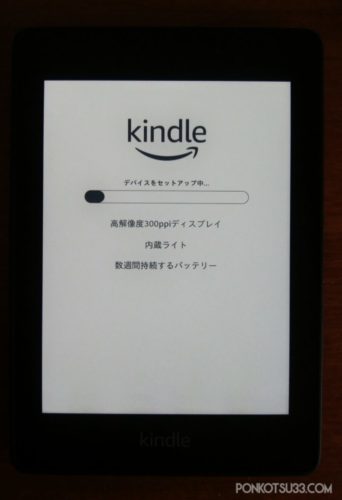
デバイスセットアップ中・・・
このまま待つ。
Wi-Fiの設定をする
開封
初期設定
- 電源を入れる
- Wi-Fiの設定をする
- Amazonアカウントを登録する
アクセサリの確認・取り付け
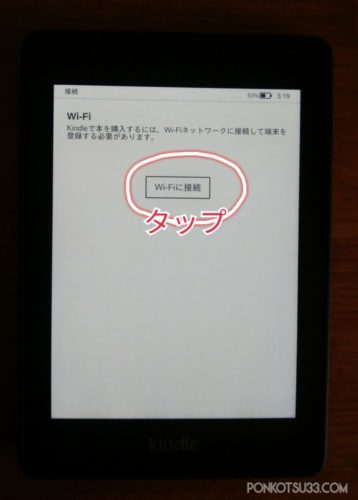
Wi-Fi設定画面へ。
「Wi-Fiに接続」をタップ。
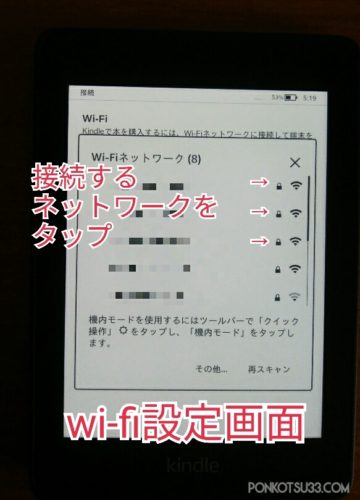
検知されたネットワークが表示される。
接続したいネットワークをタップ。
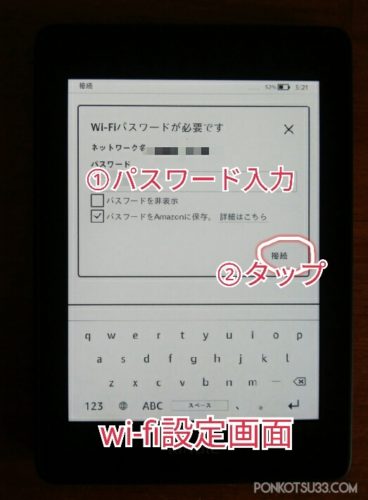
Wi-Fiに接続するパスワードを入力し、「接続」をタップ。

初めにメモしておいたWi-Fi接続のネットワーク名とパスワードを入力しよう。
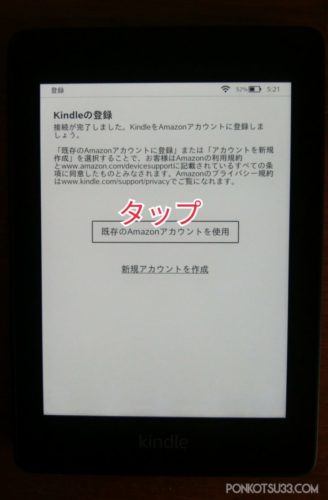
Wi-Fiの接続完了。
今度は、Kindle PaperwhiteにAmazonアカウントを登録する。
今使っているAmazonアカウントをそのまま登録する。
「既存のAmazonアカウントを使用」をタップ。
Amazonアカウントを登録する
開封
初期設定
- 電源を入れる
- Wi-Fiの設定をする
- Amazonアカウントを登録する
アクセサリの確認・取り付け
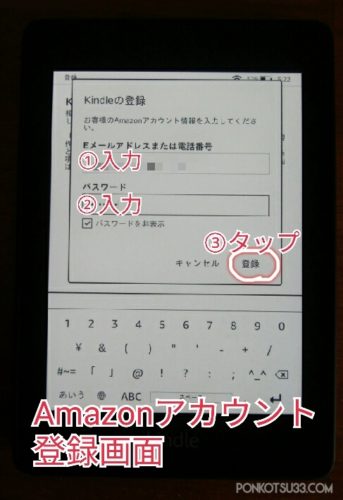
自分のAmazonアカウントの「Eメールor電話番号」「パスワード」を入力し、「登録」をタップ。

初めにメモしておいたAmazonアカウントの「Eメールor電話番号」とパスワードを入力しよう。
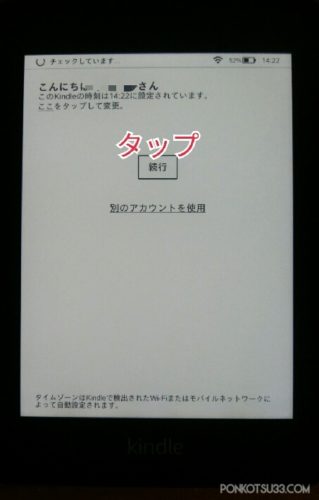
Amazonアカウントが登録された。
「続行」をタップ。
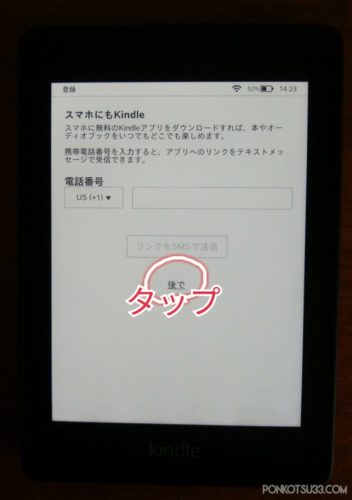
「スマホにもKindle」画面にきた。
スマホにKindleアプリはすでにダウンロードしているので、「後で」をタップ。
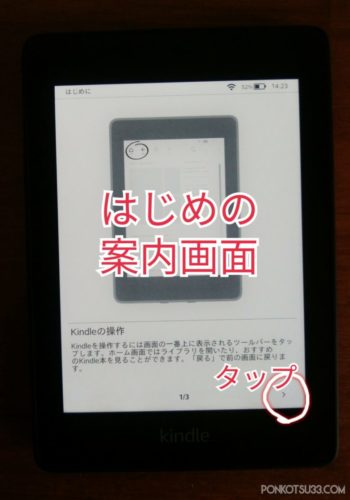
Kindle Paperwhiteの操作案内画面が表示された。
右下の「 〉」をタップし、読んでいく。
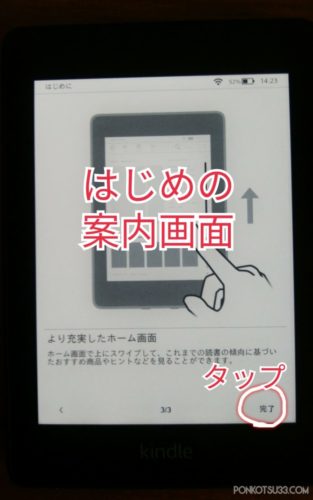
Kindle Paperwhiteの操作案内を読み終えたら、右下の「完了」をタップ。
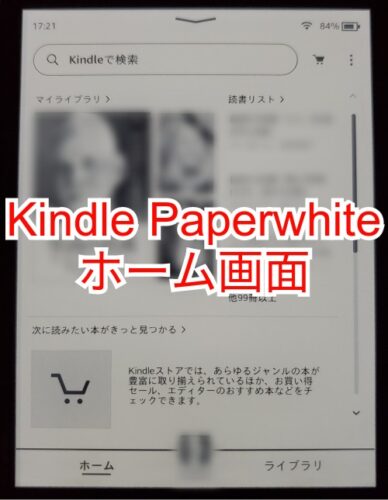
Kindle Paperwhiteのホーム画面が表示された。
初期設定終了。
スマホのKindleアプリですでに利用しているKindle本が同期されて表示されます。

次は、ムーミンカバーや液晶フィルム・延長保証書の解説だよ。
アクセサリの確認・取り付け

Kindle Paperwhiteのカバーやフィルムのセット、保証書の確認を画像で解説するよ。
流れ
- 液晶保護フィルムを貼る
- カバーのとりつけ
- 保証書のチェック
液晶保護フィルムを貼る
開封
初期設定
アクセサリの確認・取り付け
- 液晶保護フィルム
- カバー
- 保証書のチェック

無事Kindle Paperwhiteの初期設定が終わったので、次は保護フィルムを貼る。
上の画像の③が保護フィルム。
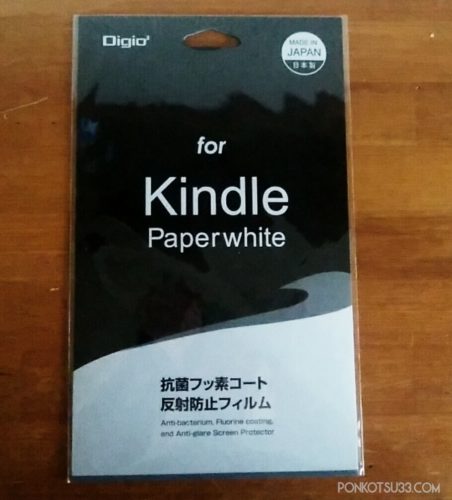
実際の届いた保護フィルム。
Kindle Paperwhiteの液晶保護フィルム。
外の光のうつりこみ防止や撥水・防水性アップの効果がある。

端末購入画面で提示され、深く考えずにポチりました。
よく見たら、他のメーカーでも保護フィルム出してるみたいね・・・
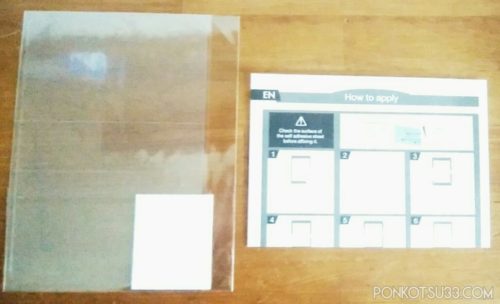
袋から出してみたら、なんと2枚入り。
失敗しても大丈夫。

気泡もなくしてくれるらしい。
買う前にちゃんと確認してなかった。。
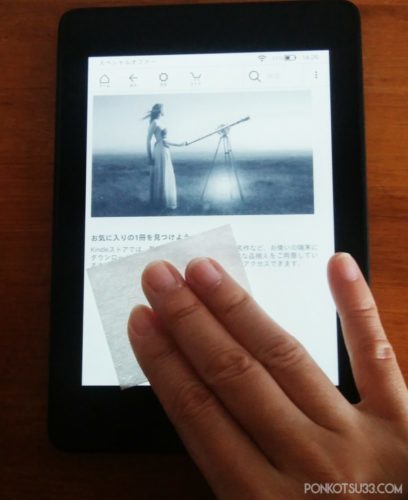
まずは、付属の紙でKindle Paperwhiteの液晶を拭く。

フィルムの真ん中に切れ目が入っている。
真ん中のシールをはがす。

フィルムの上と下は、まだシールをはがしません。

液晶にフィルムを合わせ、真ん中のシール面をはりつける。
そのあと、上と下のフィルムをはがし、はりつけます。

下からやった。わりとやりやすい。

次は上。うまく貼れてくれ・・・。

無事、貼れました。
見ると、気泡がちらほら。
気になったけど、翌日には消えてました。

簡単だったけど、不器用なももちんは下がはみ出てしまった。
後で、貼った状態からハサミで1ミリくらい切りました。
新モデル用フィルム
カバーのとりつけ
開封
初期設定
アクセサリの確認・取り付け
- 液晶保護フィルム
- カバー
- 保証書のチェック

次はお待ちかね、ムーミンカバーの取りつけだい!
上の画像②がムーミンカバー。
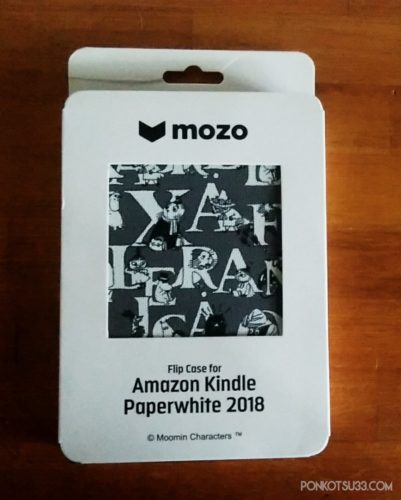
前からかわいいと思っていて、Kindle Paperwhite買うなら一緒に買おうと思っていたムーミンのカバー。
もともと3種類柄があったんだけど、ももちんが購入したときは2柄になっていた。
2020年4月現在、全種類販売終了。

かわいいから思わず買っちゃったけど、軽さや利便性を考えたら、カバーはいらないかも・・・。
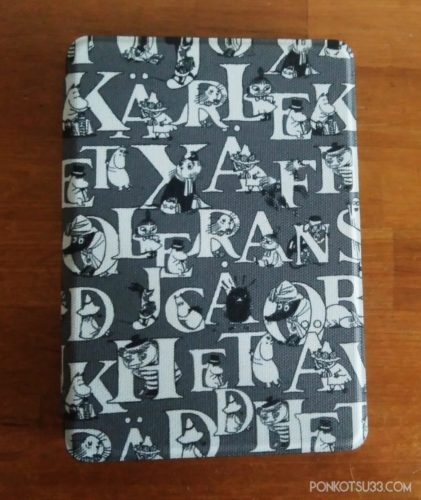
箱から出した。やっぱりかわいい&高級感。
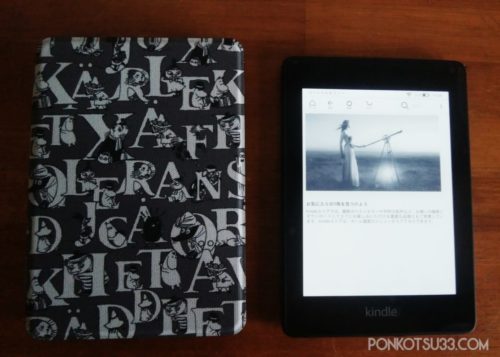
Kindle Paperwhiteと並べるとこんな感じ。

開くいた感じ。右側にKindle Paperwhiteをセットします。
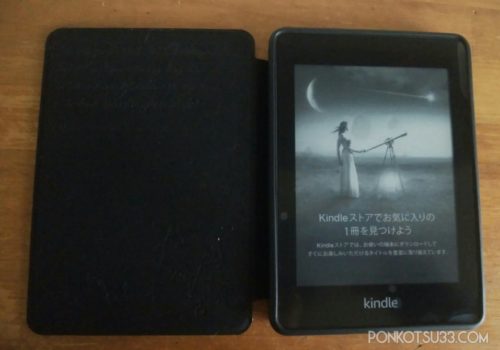
簡単にハマりました。
一度はめるとぴったりなので、もう外さないだろうなあ。。。

下部には、ちゃんと充電ポート・ランプ・電源ボタンが見えるように穴が空いています。
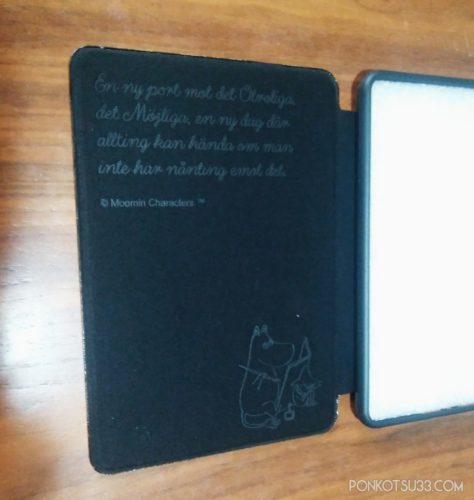
左側のカバー裏には、ムーミンパパとスウェーデン語の文句が。
次のような意味だそうで。
信じられないこと、可能なことへの新しい扉。あなたがそれに抗わない限り、常にあなたに何かをもたらす新しい日
引用元:Amazon
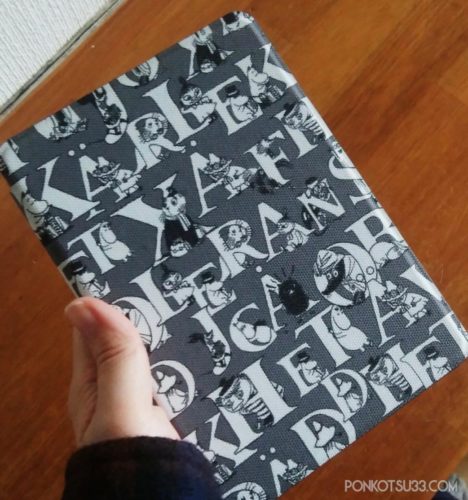
手にしっくりおさまる感じが良い。
マイKindle感で愛着が持てる。
これからガンガン読みたおしたい!
保証書のチェック
開封
初期設定
アクセサリの確認・取り付け
- 液晶保護フィルム
- カバー
- 保証書のチェック

商品と一緒に保証書も入ってました。
上の画像の④が保証書。
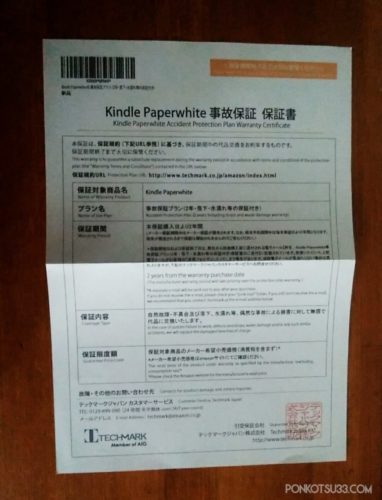
Kindle Paperwhiteの通常の保証(無料でついてくる)は、1年間で自然故障(ボタン故障やバッテリー容量低下など)のみ。
延長保証(端末発送日から2年or3年選べる)をつけると、落下や水濡れなどの突発的故障も合わせて保証。
保証購入日より2年間保証。自己保証付き。
購入したとおりの内容になっています。

端末購入画面で提示されたので、深く考えずにポチった。
3年も選べたなら3年でも良かったかも・・・。。
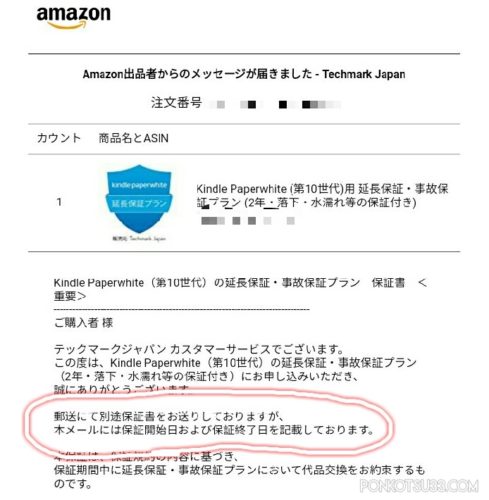
商品と保証書が届いたのが12月7日。12月10日にはメールが届きました。
メールには、「保証開始日」「保証終了日」が記載されていた。
保証開始日は2019年12月14日、保証終了日は2021年12月13日になってました。

紙の保証書とメール、両方保管しておこう。
新モデル用延長保証
まとめ
Kindle Paperwhite初期設定・準備まとめ。
用意するモノ・こと
- Kindle Paperwhiteに登録するAmazonのアカウント(Eメールor電話番号)とパスワード(ふだん買い物に使っているアカウントでOK)
- Wi-Fi接続するネットワーク名とパスワード
- 先にスマホにKindleアプリをダウンロードしておく(スマホでKindleを使いたい場合)
Kindle Paperwhite初期設定
- 電源を入れる
- Wi-Fi設定
- Amazonアカウント登録
Kindle Paperwhiteアクセサリ
- 液晶保護フィルムを貼る
- カバーのとりつけ
- 保証書のチェック
一つ一つ丁寧にすすめていけば、ちゃんとKindle Paperwhiteを使える状態にできるよ。
Kindle Paperwhiteで本を読む基本操作を、次の記事で解説しているよ。
-

画像解説!Kindle Paperwhiteを起動・読む・閉じるまでの基本操作
Kindle Paperwhiteを買ってみたけれど、どう使えばいいのかわからない。 そんな人もいるんじゃないかな? 今回は、Kindle Paperwhiteで本を開いてから読み、閉じるまでの基本操 ...
続きを見る
Kindle paperwhite関連記事