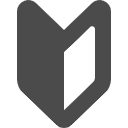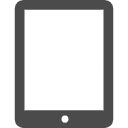スマホでKindle本を読んでいるけど、アプリをいまいち使いこなせていない。
そんな人もいるんじゃないかな?
今回は、初心者でも簡単に使えるKindleアプリの便利機能をお伝えするよ。
ココに注意
2022年6月現在、Kindleアプリ/Amazonショッピングアプリ(iphone、android共に)では、以下の操作ができなくなりました。
【できないこと】
- Kindle本の購入(無料本も不可)
- Kindle Unlimitedの新規登録
※ブラウザのAmazonサイト(タップでAmazon Kindleストアサイトにとびます)でできます。
【できること】
- Kindle本のサンプルダウンロード
- すでにKindle Unlimitedの会員なっている場合、読み放題対象の本をダウンロード

Kindle本の検索のみしたいときはアプリでもOK。
Kindle本の検索~購入まで1回でしたいときは、ブラウザでAmazonサイトにアクセスしよう。
初めてのあなたがスマホで無料本を読めるまでの流れ
この記事のポイント
- Kindleアプリでまず覚えておきたい機能
- 覚えていると役立つおすすめ機能
- Android限定機能
ももちんの使っている端末
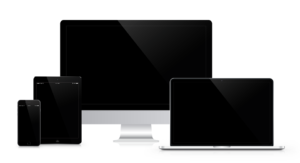
Kindleストアの電子書籍は、PC(Windows、Mac)やiPhone、iPad、Androidのスマートフォンやタブレット、専用リーダー「Amazon Kindle」など、1アカウントにつき最大6台の端末で読むことができる。
ももちんがもともと持っていたのは、スマートフォン(Android)と、デスクトップPC(Windows10)。
メインはスマートフォン(Android)で読んで、ブログ書く時の調べ物のときは、デスクトップPC(Windows10)でも読む、という使い方をしているよ。

Kindle Paperwhite購入しました。
Kindle Paperwhiteの便利機能については次の記事をどうぞ。
-

【画像解説】初心者も簡単に使えるKindlePaperwhiteの便利機能24選
Kindle PaperwhiteでKindle本を読んでいるけど、いまいち使いこなせていない。 そんな人もいるんじゃないかな? 今回は、初心者でも簡単に使えるKindle Paperwhiteの24 ...
続きを見る
まず覚えておきたい機能
初心者でも簡単に使えるKindleアプリならではの便利機能、ざっとあげるとこんな感じ。
まず覚えておきたい機能
アプリのダウンロードをしたことがない!まだ1冊もダウンロードしていない!という方は、初めにこちらの記事をどうぞ。
さらに詳しく
本の情報が表示できる
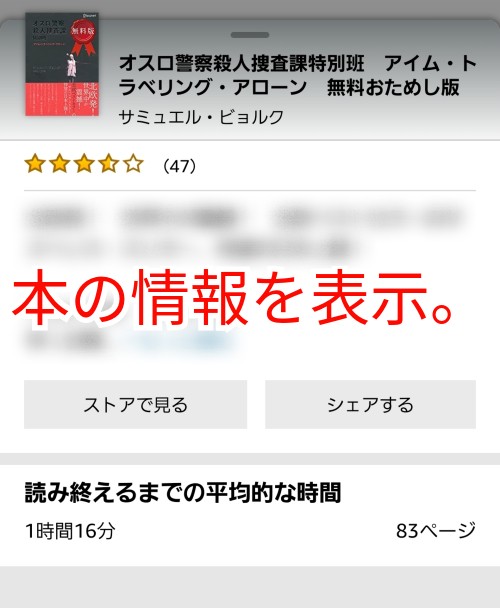
最初に本を開くと、その本を読むのにかかる時間の目安や、簡単なあらすじなどが表示される。
この本、どんな内容だったけ?と確認できるので便利。
本の情報をいつでも見る方法

本の情報は、気になった時にいつでも見ることができるよ。
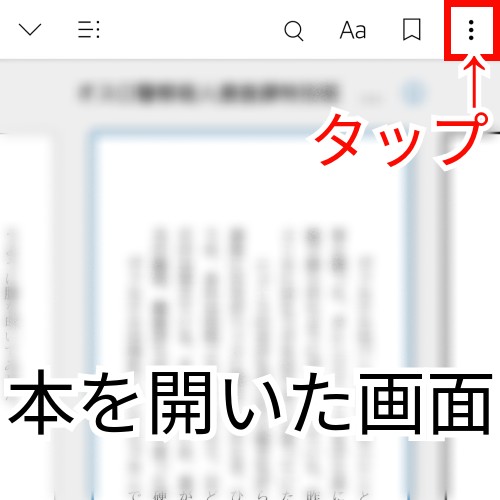
本を開いた画面から、右上の「︙」をタップ。
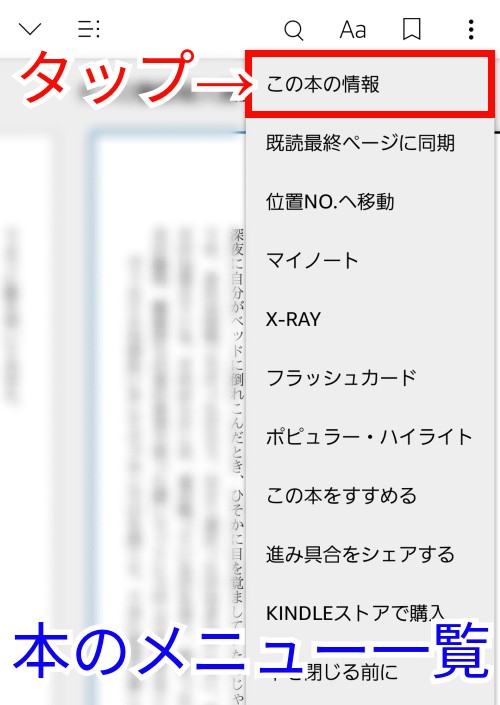
「この本の情報」をタップ。
.jpg)
本の情報が表示されました。
本の情報の表示をしない設定
読み初めに本の情報が表示されるのはうざい、という人は、本の情報を表示しない設定にすることもできるよ。
.jpg)
本を開いた画面上部にある「Aa」をタップ。
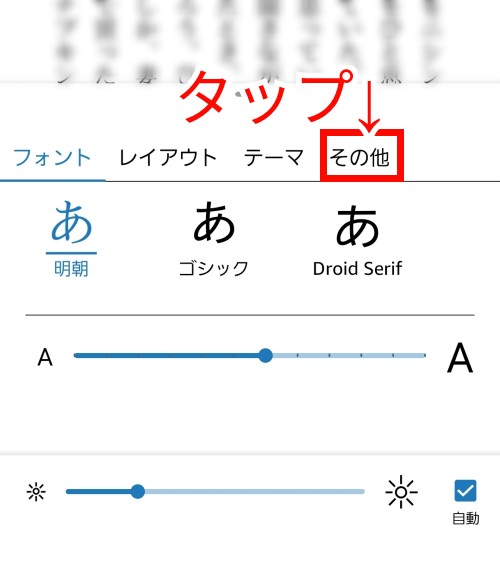
フォントなどの設定が表示された。
「その他」のタブをタップ。
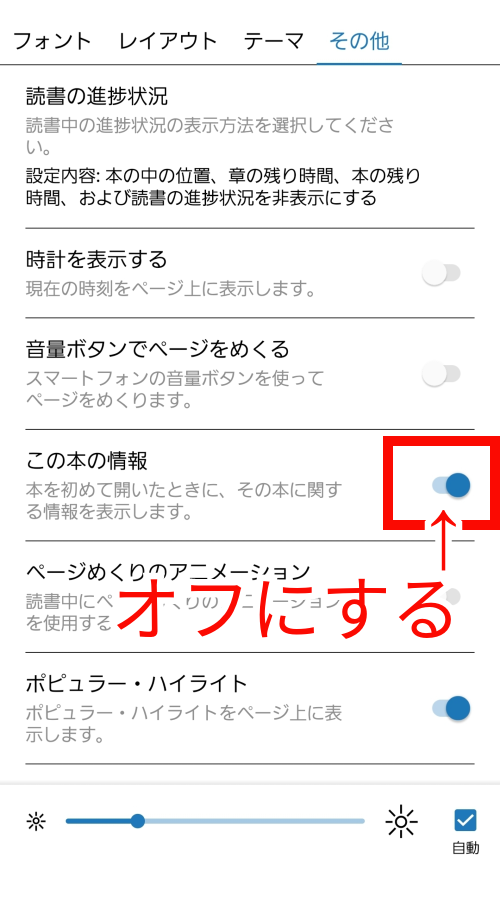
いろいろな設定が表示される。
「この本の情報」の横にあるチェックをオフにする。
すると、次から読み初めに本の情報が表示されなくなるよ。

「本を読み終えるまでの時間」がわかる
Kindleの本を読んでいると、画面の下に、全体の何パーセント読んだかの表示がされる。

左下の表示を消したり変えたりする手順は次の通り。

さらに便利なのは、左下の表示(上の画像でいうと「位置No.86」と書いている部分)を変更できること。
試しに赤い丸の部分をタップしてみよう。

表示が消えた!
数字とかが邪魔に感じる人は、非表示で読める。
さらに、もう一回タップしてみると・・・

今度は、「本を読み終えるまでの時間」が表示された!
長い小説とかになると、この表示を「この章を読み終えるまでの時間」に変更することもできる。
この「リーディングタイム機能」は、それぞれの読書スピードや読書週間から計算し、更新されていく。
目次からジャンプできる

Kindleでは、目次から読みたい章に直接移動することができるよ。

方法は簡単。読みたい章をタップする。

すると、読みたい章の初めにジャンプする。
画面の明るさを調整

画面の明るさの調整方法は、次の通り。
.jpg)
本を開いた画面から、上部の「Aa」のところをタップ。
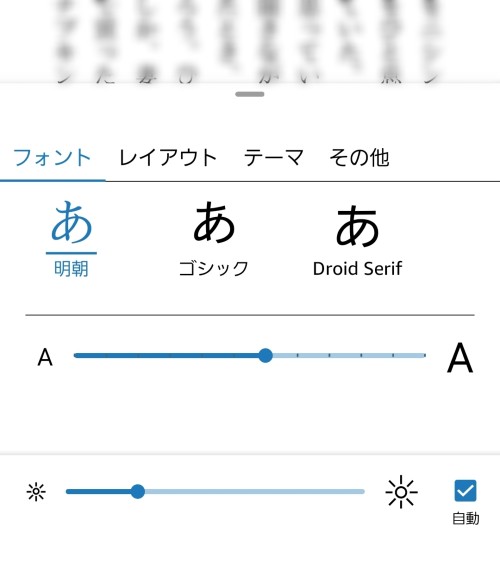
すると、この画面が表示される。
ここから、画面の明るさ、文字の大きさ、背景色、文字のフォントなどが変更できるよ。
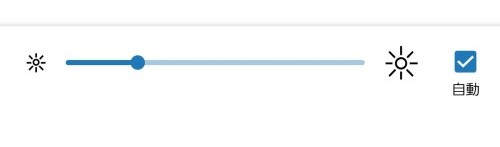
画面の明るさを調整するにはこの黄色い丸をスライドさせるだけ。
ちなみに、「自動」にチェックがしてあると、もともとのスマホの明るさ設定がそのまま使われるよ。
青い丸を一番右にスライドさせると、一番明るくなる。
背景色を変えてみる

Kindleアプリでは、背景色(紙の本でいうと紙の色)を変更することができるよ。
.jpg)
本を開いた画面から「Aa」をタップ。
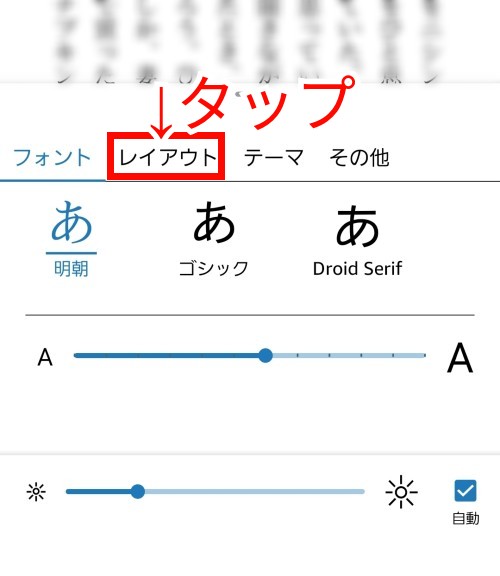
フォントなどの設定が表示された。
「レイアウト」のタブをタップ。
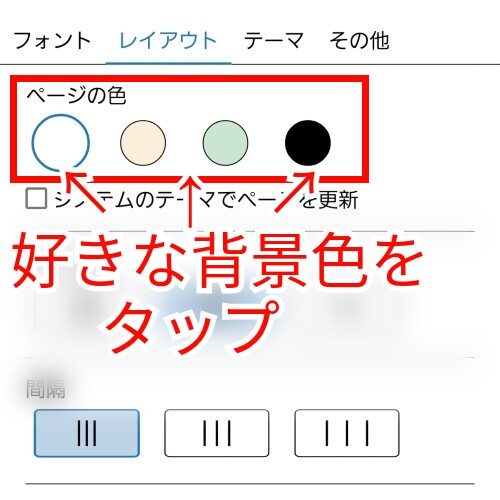
レイアウト設定が表示された。
「ページの色」から好きな背景色をタップ。
背景色は、「白」「セピア」「緑色」「黒」から選ぶことができる。
画像では、初期設定の「白」に設定されている。

カラー「セピア」

カラー「緑色」

カラー「黒」
文字のフォントを変えてみる

今度は、文字のフォントを変更してみよう。
.jpg)
本を開いた画面から「Aa」をタップ。
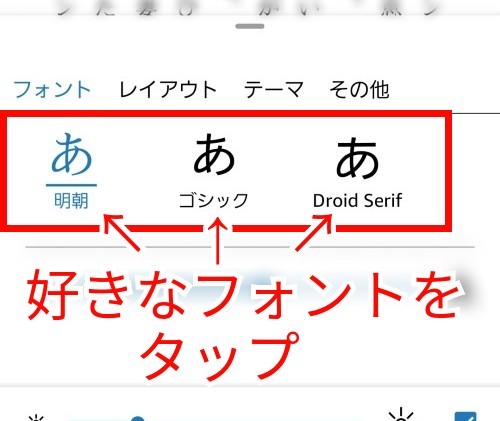
フォント設定が表示された。
好きなフォントをタップ。
フォントは「ゴシック」「明朝」「Droid Serif」から選ぶことができる。
画像では、初期設定の「明朝」に設定されている。

フォント「明朝」
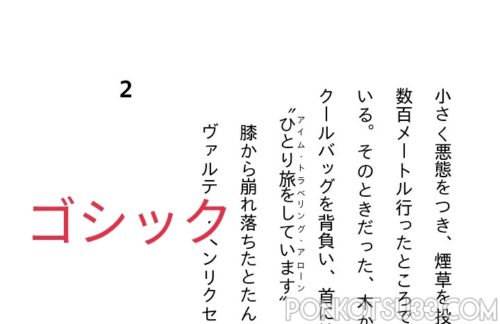
フォント「ゴシック」
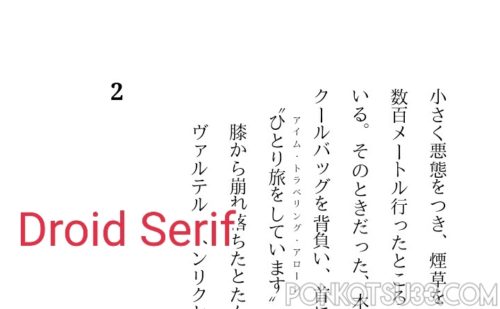
フォント「Droid Serif」
文字の大きさを変えてみる
.jpg)
本を開いた画面から「Aa」をタップ。
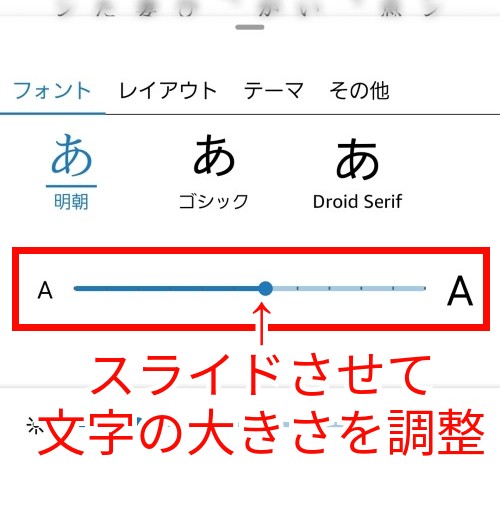
フォント設定が表示された。
青い玉をスライドさせて文字の大きさを調整しよう。

テキストサイズ:最小。

テキストサイズ:中くらい。

テキストサイズ:最大。
わからない言葉を検索する
Kindleでは、本の中の言葉を選択するだけで、簡単にその言葉をWikipedia・辞書で調べることができる。
Wikipedia
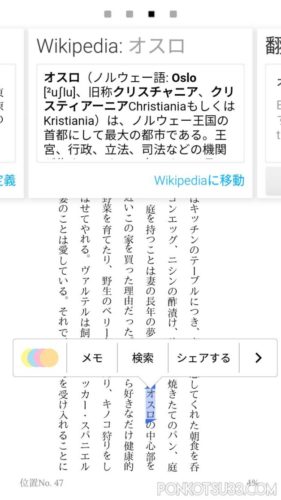
「オスロ」という言葉を指で選択しただけで、Wikipediaの「オスロ」の説明が表示された。
さらに、Wikipediaの説明部分を右にスライドすると、辞書が表示される。
辞書
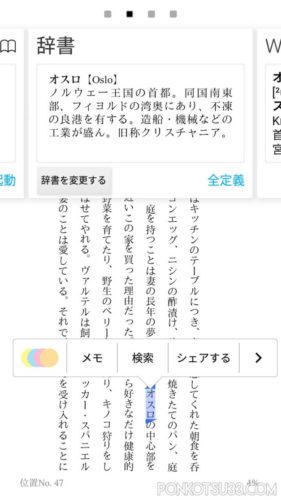
辞書だとこんな感じ。
辞書は初めにダウンロードが必要!
辞書をKindleアプリで初めて使うときは、ダウンロードが必要。
アプリで辞書機能を使いたいなら、初めはWi-Fi環境で使用した方がよさそう。
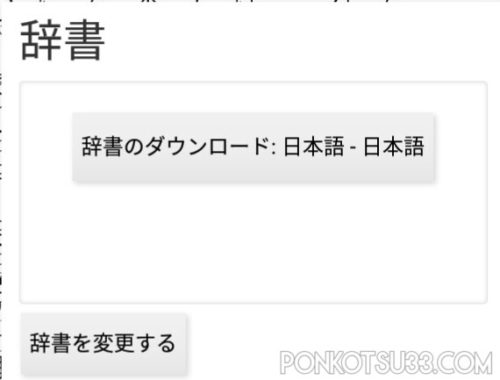
上の画面が表示されるので、「辞書のダウンロード」をタップしよう。
「日本語ー日本語」というのは、国語辞典のこと。
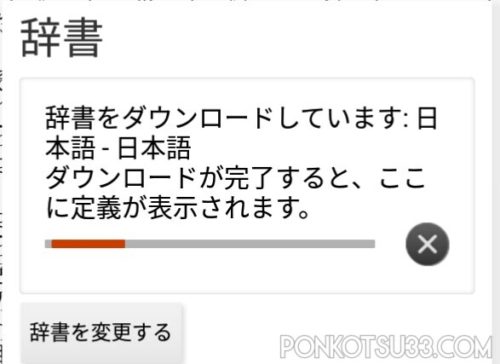
辞書ダウンロード中。
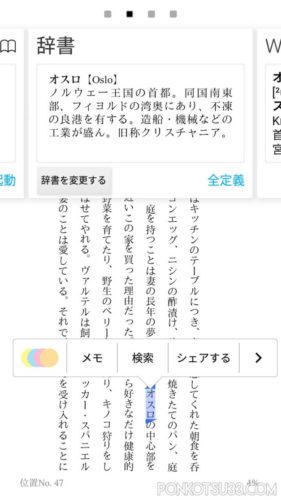
ダウンロードが終了すると、辞書が表示される。
二回目以降は、いつも辞書が使えるようになるよ。
文章内をキーワード検索できる
Kindleでは、文章内を特定のキーワードで検索することができる。
特定の人物の行動をおさらいしたいとき、何度も出てくるキーワードっぽい言葉をおさらいしたいときに便利。
.jpg)
本を開いた画面から「🔍」のマークをタップ。
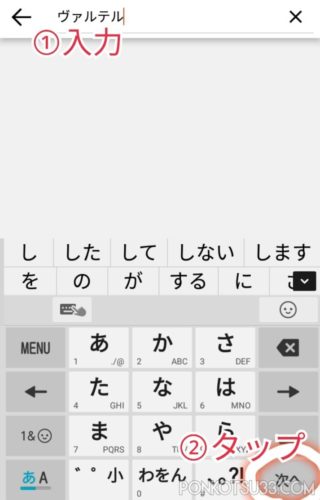
①画面の上にある入力画面に、検索したい言葉を入力。
②右下の「次へ」をタップ。
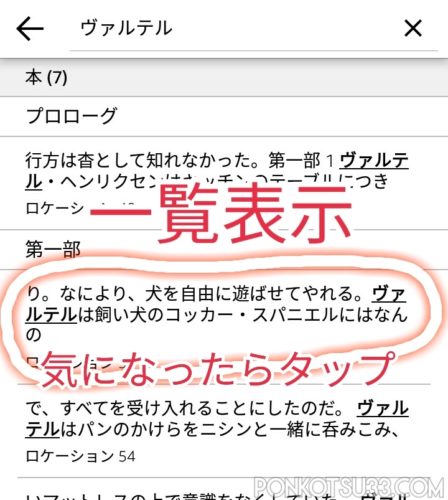
入力したキーワードが入っている部分が一覧表示された!
ここから、気になったところがあったらタップしてみると・・・

その場所に直接ジャンプした。
ふせん貼れる(ブックマーク機能)
Kindleアプリでは、ふせん・しおりをしておきたいページに「ブックマーク」を付けることができる。
ブックマークをつける
.jpg)
本のブックマークしたいページを開き、右上の「しおり」っぽいマークをタップ。

「しおり」マークが黒くなると、ブックマーク完了。

全画面表示でも、ブックマークは表示されます。

ブックマークをつけたページの呼び出し方はこちら→→マイノート機能(記事後半へ飛びます)
ブックマークを外す
.jpg)
ブックマークの外し方も簡単。
ブックマークを外したいページで、右上の黒いブックマークをタップするとはずれます。
マーカー引ける(ハイライト機能)
Kindleアプリでは、紙の本にマーカーをひくように線が引ける「ハイライト」という機能がある。
ハイライトしておくと、後からその部分だけまとめて見ることもできるので便利。(見方は後ほど説明)
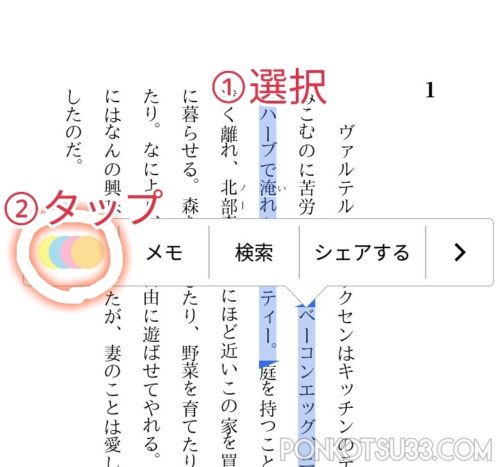
①マーカーをひきたい部分を選択すると、上の画像のような表示になる。
②左の4色の〇の部分をタップ。
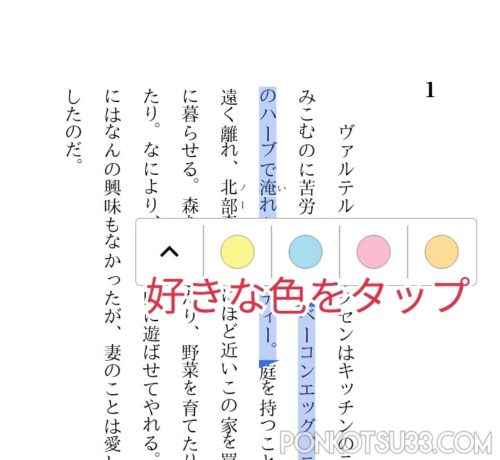
マーカーの色を選択できるので、好きな色をタップ。
今回は一番左の黄色を選んでみる。

あっというまにマーカー(ハイライト)完了。
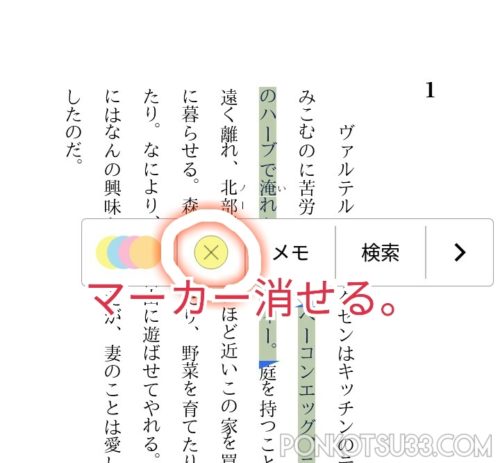
一度マーカーをひいたところをもう一度タップすると、〇の中に×が入ってるマークが現れる。
マーカーを消したいときは、このマークをタップすると、消すことができる。

マーカーをつけたページの呼び出し方はこちら→→マイノート機能(記事後半へ飛びます)
書き込みできる(メモ機能)
Kindleアプリでは、本の中に書き込みと似たようなことができる「メモ」という機能がある。
メモしておくと、後からその部分だけまとめて見ることもできるので便利。(見方は後ほど説明)
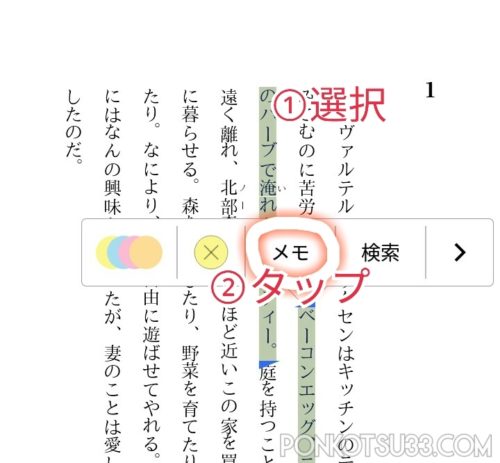
①書き込みしたい部分を選択すると、上の画像のような表示になる。
②「メモ」をタップ。
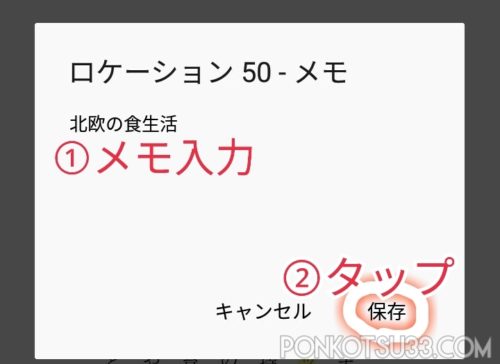
①書き込みしたいことを記入。
②「保存」をタップ。
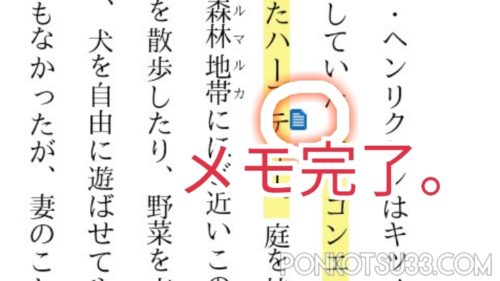
メモが完了。
選択した部分の横に、青いノートのマークが表示される。
このマークをタップすると、メモを見ることができる。
紙の本のように一目で見ることができないのはちょっと残念だけどね。

メモをつけたページの呼び出し方はこちら→→マイノート機能(記事後半へ飛びます)
ブックマーク・ハイライト・メモを呼びだす「マイノート」
「ブックマーク」「ハイライト」「メモ」したところは、一覧として後から自由に呼び出すことができる「マイノート機能」がある。
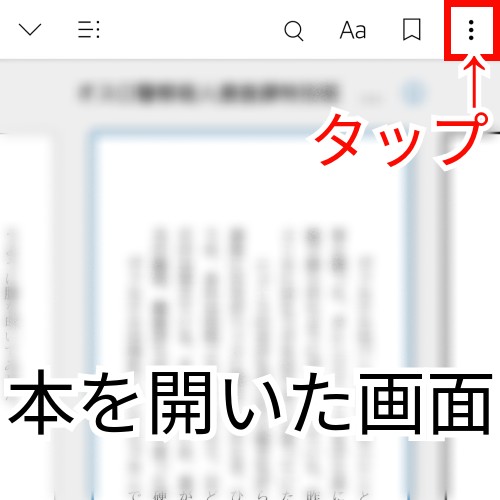
本を開いた画面から、右上の「︙」をタップ。
.jpg)
本のメニュー一覧が表示された。
「マイノート」をタップ。
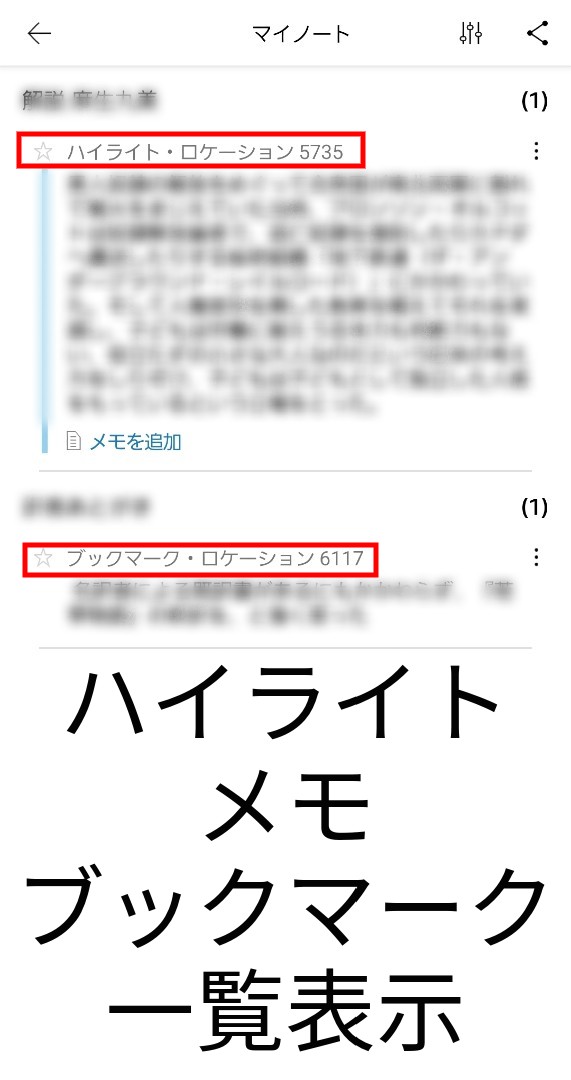
過去にハイライト・メモをした部分の一覧が表示される。
気になったところをタップすると、その部分に直接ジャンプすることができる。
まず覚えておきたい機能おさらい
覚えていると役立つおすすめ機能
まず覚えておきたい機能を使いこなせるようになったら、今度はさらに読書しやすくなる便利機能を紹介するよ。
覚えていると役立つ機能
SNSで本をシェアできる
Kindleアプリでは、本を簡単にSNSでシェアすることができるよ。
おもしろいと思った本があったらシェアしてみよう。
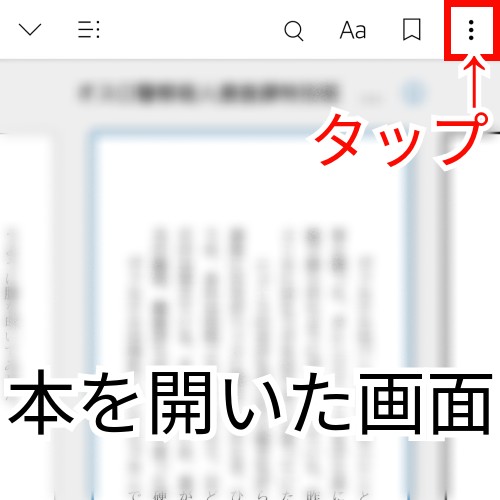
本を開いた画面から右上の「︙」をタップ。
.jpg)
「この本をすすめる」をタップ。
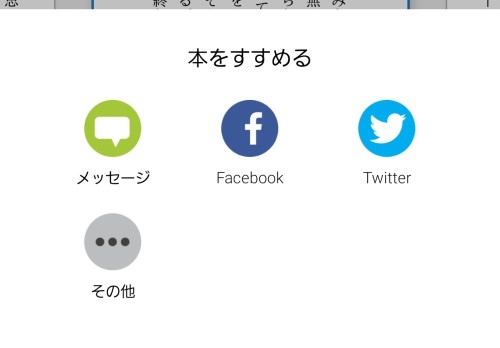
シェアしたいSNSのアイコンをタップ。
ためしに「Twitter」を選んでみる。
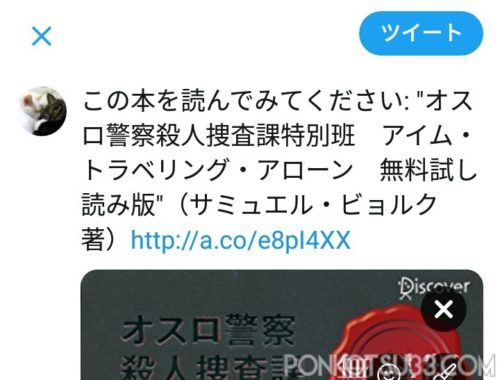
Twitter投稿画面に移動。
紹介文を好きに編集して「ツイート」すると、簡単にシェア完了。
端末を変えて読んでみる
Kindleアプリでは、スマホで途中まで読んで、次にPCで読もうとしたときに、本の進捗がちゃんと同期されていて、続きから読むことができる。

スマホでここまで読んで、アプリを閉じる。
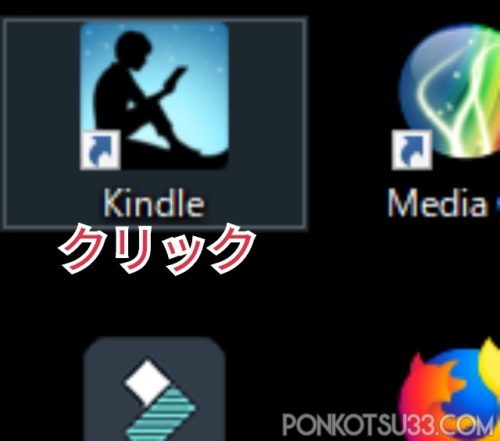
次にPCで読みたくなって、PCのアプリを起動。
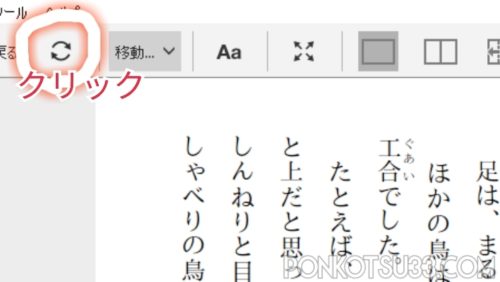
最初に表示される「ライブラリ」の画面から、スマホで読んでいた本の表紙画像をクリック。
読んでいた本の最初のページが表示される。
ここで左上の矢印回転マーク(同期)をクリック。
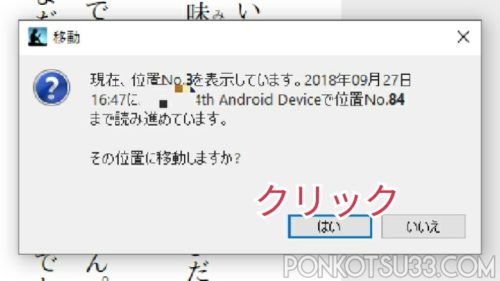
「読み進めた位置に移動しますか?」のメッセージが表示される。「はい」をクリック。
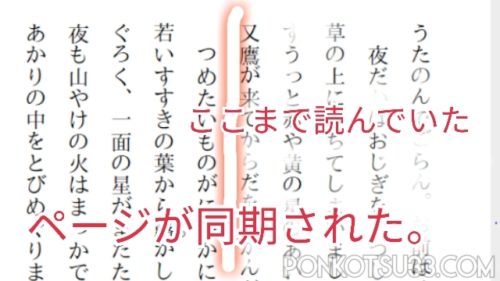
スマホで読んでいたページが表示される。
途中で読むのやめても、続きからちゃんと読むことができるのはありがたい。
X-Ray機能
Kindleアプリについている「X-Ray」機能とは、「レントゲン写真のように本の「骨格」を即座にチェックできる」というもの。
その本のキーワードを自動で「人物」「トピック」「画像」に分類し、一覧を確認できる。
X-Ray機能に対応している本の見分け方
とっても便利なX-Ray機能だけど、実は、すべての本に対応しているわけではない。
X-Rayに対応している本の見分け方は次のとおり。
購入前の見分け方
本を買う前の場合は、AmazonサイトやKindleアプリストアで読みたい本の詳細画面をチェック。
「X-Ray」機能が有効かどうかがわかる。
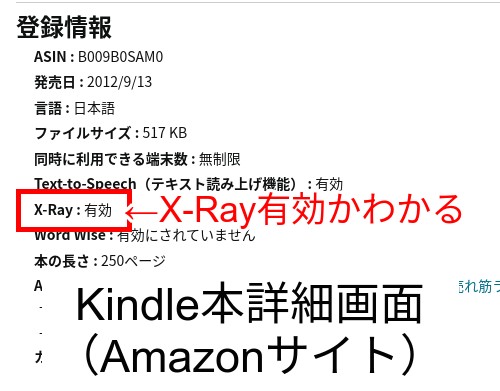
Amazonサイトはこんな感じ。
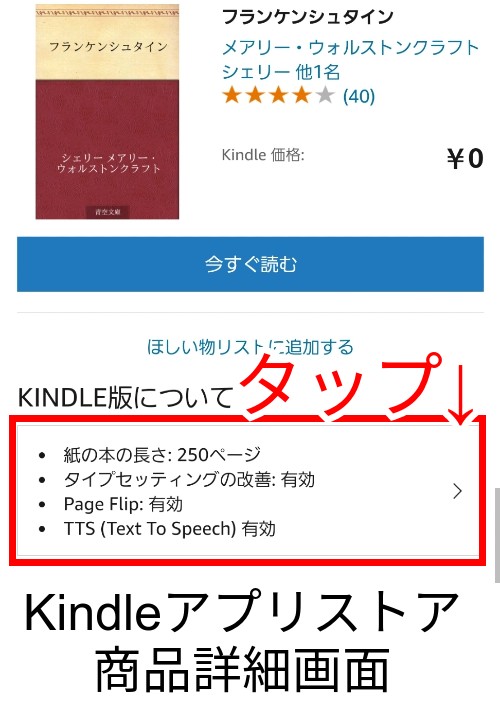
Kindleアプリストア(Android)では、商品ページにある「KINDLE版について」をタップすると、詳細が表示される。
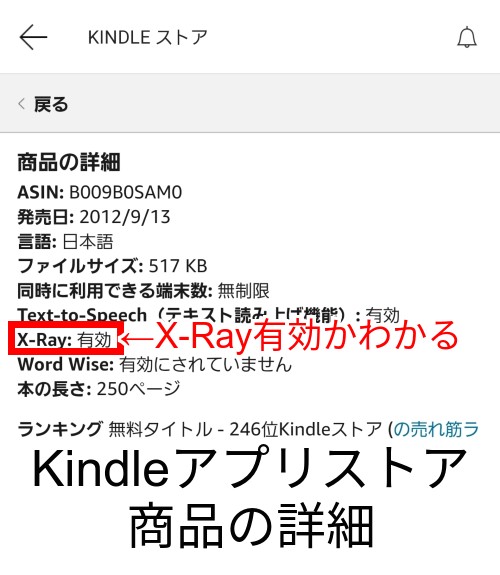
商品の詳細画面でX-Rayに対応しているかを確認してね。
購入後の見分け方
ライブラリにある本をひらいて、「X-Ray」という表示があるかどうかで分かる。
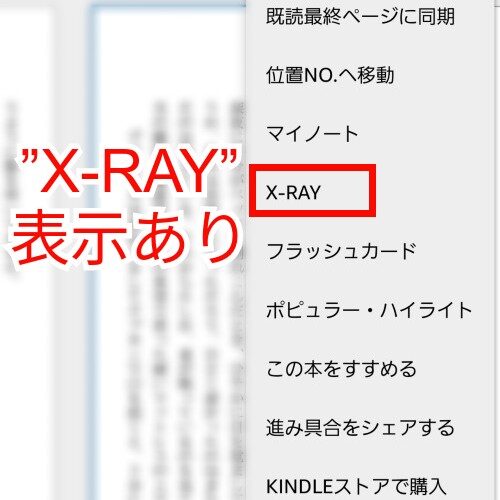
「X-Ray」機能に対応している本には、表示がある。
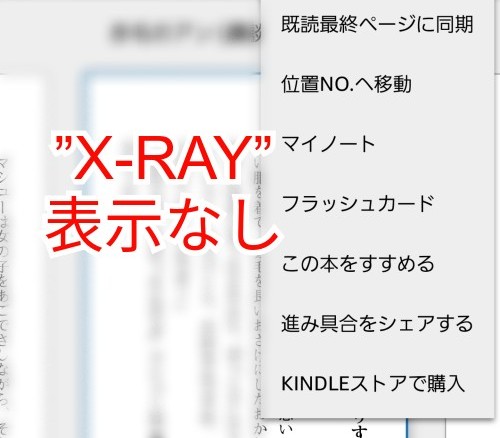
「X-Ray」機能に対応していない本には、表示がない。
”X-Ray”機能の使い方
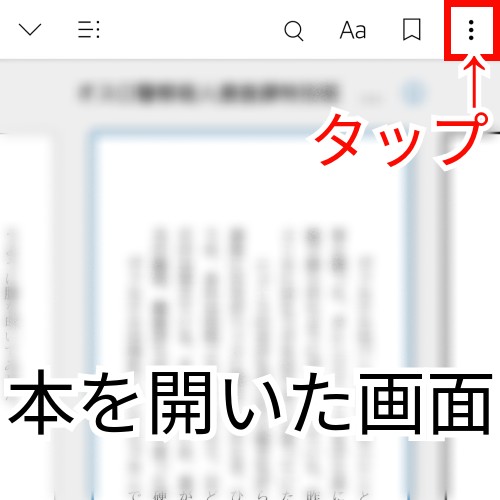
本を開いて、右上の「︙」をタップ。
-1.jpg)
「X-Ray」機能対応の本には「X-Ray」という表示があるので、タップ。
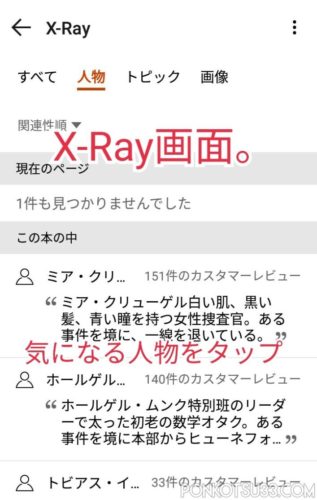
「X-Ray」画面が表示された。
「すべて」「人物」「トピック」「画像」に分類されている。
ためしに「人物」のところを見てみると、この小説に登場する人物の一覧が表示された。
一番上の「ミア・クリ・・・」となっているところを試しにタップしてみる。
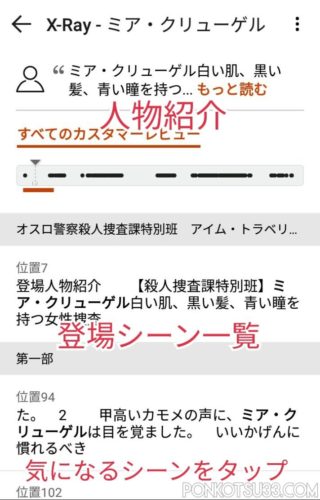
一番上に「ミア・クリューゲル」の人物紹介。
したには、「ミア・クリューゲル」の登場シーン一覧が表示された。
試しに、一つのシーンをタップしてみた。

タップしたシーンにジャンプした。
特定の人物の登場シーンを追っていくのに便利な機能。
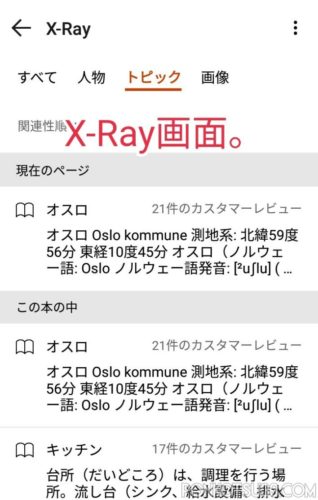
もとの「X-Ray」画面に戻り、今度は「トピック」のところを見てみる。
小説のなかに出てくる関連トピック一覧が並んでいる。
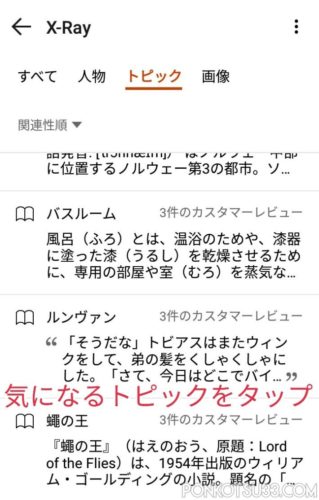
下の方にスクロールすると、「蠅の王」というのが気になったので、タップしてみる。
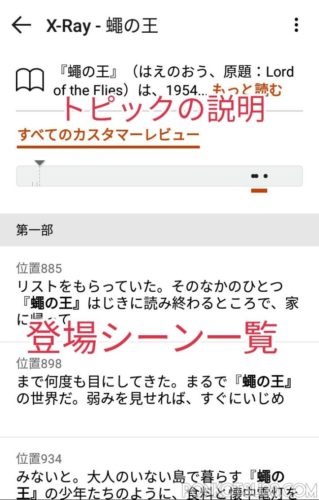
一番上に「蠅の王」の説明が表示された。
「もっと読む」とタップしてみる。
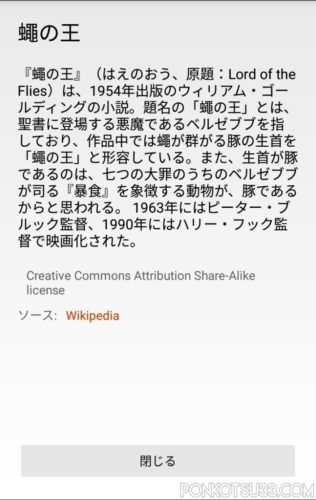
Wikipediaの「蠅の王」の説明が表示されている。
画面を閉じ、ひとつ前の画面に戻る。
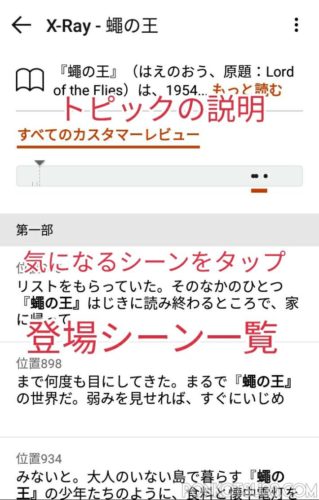
下には、「蠅の王」が登場するシーン一覧が表示。
気になるシーンをタップしてみる。

タップしたシーンに直接ジャンプした。
特定のキーワードが、小説のなかでどんな風に使われているのかを確認するのに便利。
「コレクション機能」を使って本を整理
Kindleで読む本が少ないうちはいいけれど、本が増えてくると、読みたい本を見つけにくくなってくる。
「コレクション機能」を使って、ライブラリ内を整理していこう。
-476x500.jpg)
Kindleのアプリを立ち上げ、「ライブラリ」をタップ。
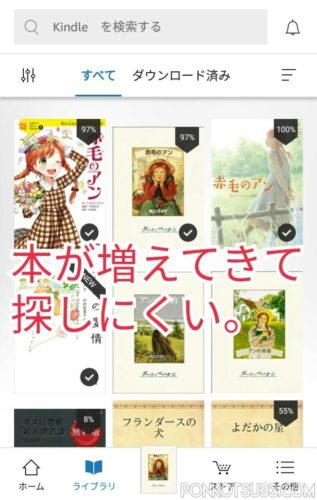
ライブラリは、初めの状態はこんな感じ。
本が増えてくると、読みたい本を見つけにくくなる。
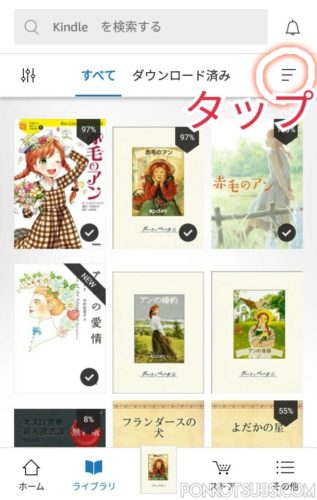
ライブラリの画面で、右上の三本線をタップしよう。
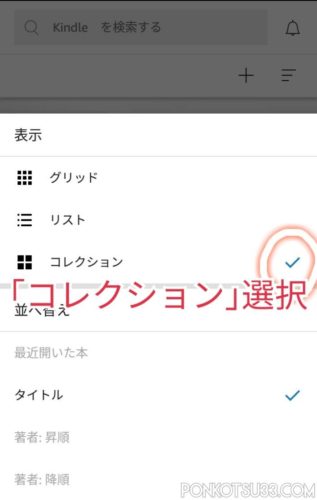
ライブラリの表示メニューが表示される。
ここで、初めは「グリッド」が選択されているので、「コレクション」を選択しよう。

元の画面に戻ると、「未分類」というコレクションが表示されている。
この「未分類」を整理していくよ。
「未分類」のところをタップしよう。
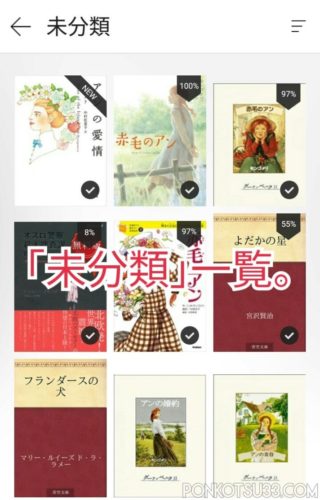
まだ分類していない状態の本が並んでいる。
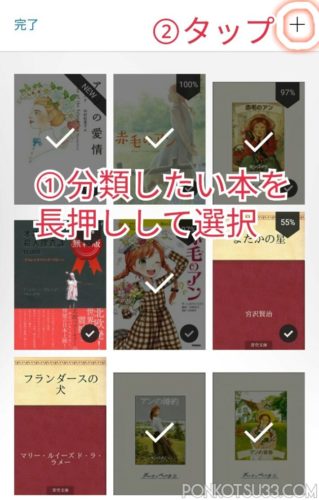
この中で、分類したい本を長押しして選択していこう。
選択が終わったら、右上の「+」をタップ。
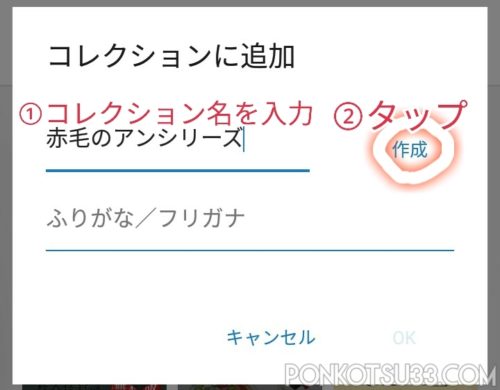
選択した本のコレクション名(グループ名)を入力。
右の「作成」をタップ。
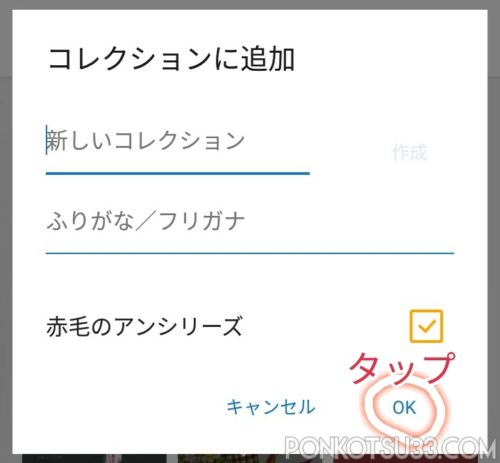
右下の「OK」をタップ。
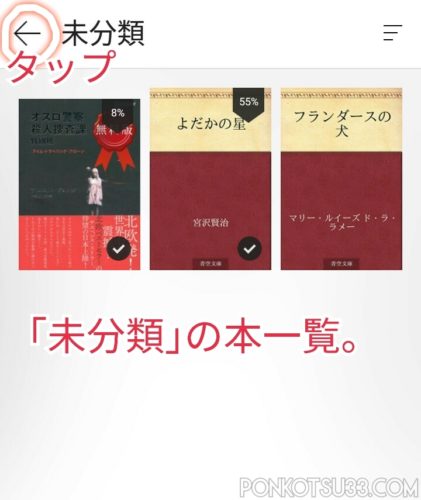
「未分類」の中から、選択した本が消えた。
左上の「←」をタップして、元のライブラリの画面に戻ってみる。
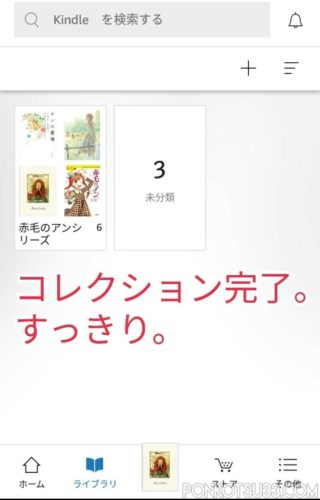
新しいコレクションが作成され、選択した本が入っている。
Kindle本を削除してライブラリを整理したいなら、次の記事をどうぞ。
-

【画像解説】Kindle本の削除方法。スマホで簡単にライブラリを整理
Kindleのライブラリがいつの間にかごちゃごちゃに・・・ だけど、なぜかKindle本の削除ができなくて、困ってないかな? 今回は、スマホで簡単にKindle本を削除する方法を解説するよ。 すぐ削除 ...
続きを見る
応用機能おさらい
Android限定機能
ももちんは、初めからAndroidのスマホとWindowsのPCだけでKindleを使っていた。
調べてみると、i-phoneユーザーには使えない、Android限定の機能を見つけたので、あげておく。
Android限定機能
ボリュームボタンでページめくり

普通スマホで読書をするとき、片手にスマホをもって、もう片方の手でページをめくる(タップ、スワイプ)よね?
両手がふさがってしまうので、電車で立ってるときとかは読みにくい。
Androidでは、スマホのボリュームボタンでページめくりができるように設定できるよ。
設定は次の通り。
.jpg)
本を開いた画面上部にある「Aa」をタップ。
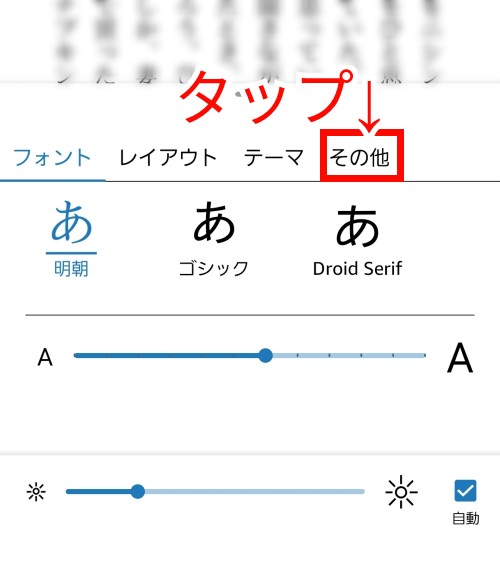
フォントなどの設定が表示された。
「その他」のタブをタップ。
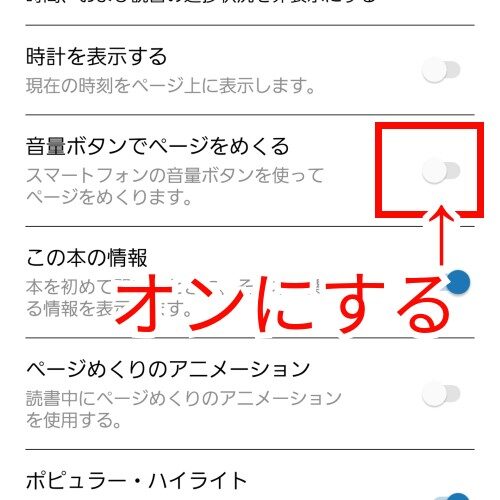
「音量ボタンでページをめくる」にチェックをオンにする。
これで、設定完了。

アプリストア
AndroidのKindleアプリには、アプリ内にKindleストアがある。
わざわざブラウザを立ち上げなくても、アプリ内で本が探せるのは便利。
ココに注意
2022年6月現在、Kindleアプリ/Amazonショッピングアプリ(iphone、android共に)では、以下の操作ができなくなりました。
【できないこと】
- Kindle本の購入(無料本も不可)
- Kindle Unlimitedの新規登録
※ブラウザのAmazonサイト(タップでAmazon Kindleストアサイトにとびます)でできます。
【できること】
- Kindle本のサンプルダウンロード
- すでにKindle Unlimitedの会員なっている場合、読み放題対象の本をダウンロード

Kindle本の検索のみしたいときはアプリでもOK。
Kindle本の検索~購入まで1回でしたいときは、ブラウザでAmazonサイトにアクセスしよう。
-476x500.jpg)
Kindleアプリを立ち上げて、「ストア」をタップ。
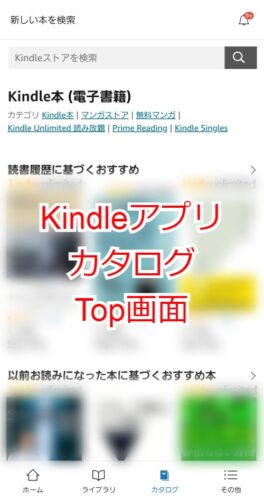
Kindleアプリストアに移動。
読みたい本を検索できる。
-

【Android】Kindleアプリで無料書籍・コミックを探す手順
スマホにKindleアプリをダウンロードしたら、試しに無料のコミックを読んでみよう。 この記事では、AndroidのKindleアプリでの無料本の探し方、ダウンロード方法を画像解説するよ。 この記事で ...
続きを見る
ポピュラーハイライト機能

AndroidスマホでKindleの本を読んでいて、たまに出てくるのが、この意味不明な「蛍光ペン」。
これはポピュラーハイライト機能という。
他の人が同じ本を読んだときハイライト(マーカー)した、人気の表現を、自分が読んでいる本に表示する機能。
人気のあるセリフやフレーズが一目でわかる。
ポピュラーハイライトを見ることで、他の人はどんなところに響いているのか?がわかって面白い。
ポピュラーハイライトをみる
ポピュラーハイライトを見る手順は次の通り。
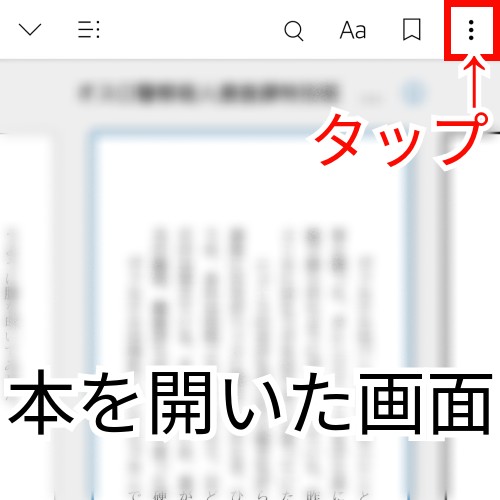
本を開いた画面から、右上の「︙」をタップ。
.jpg)
「ポピュラーハイライト」をタップ。
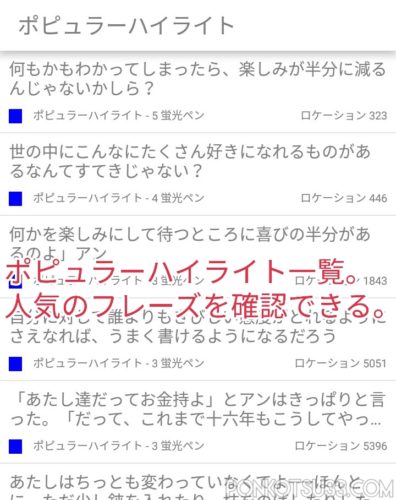
ポピュラーハイライト一覧が表示される。
気になるフレーズをタップすると、そのページにジャンプする。
ポピュラーハイライトを非表示にする

他の人の気になったフレーズは、興味ない・・・っていう人は、ポピュラーハイライトを消すこともできるよ。
.jpg)
本を開いた画面上部にある「Aa」をタップ。
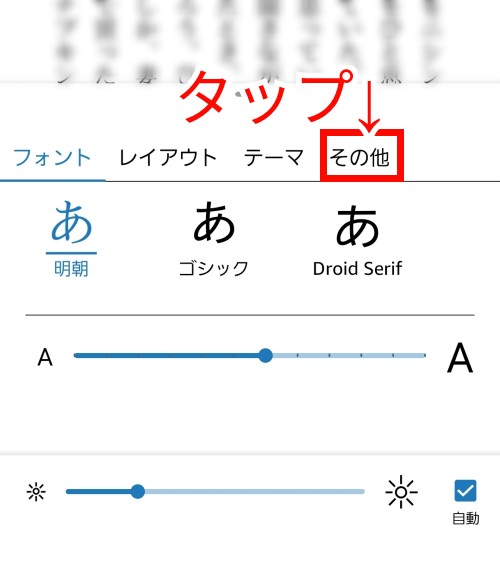
フォントなどの設定が表示された。
「その他」のタブをタップ。
-500x500.jpg)
いろいろな設定が表示される。
「ポピュラー・ハイライト」のチェックをオフにする。
設定完了。

Android限定機能おさらい
まとめ
Kindleのアプリ読書に便利な機能まとめ。
まず覚えておきたい機能
覚えていると役立つ機能
Android限定機能
Kindleアプリでたくさん読めば読むほど、使い勝手もだんだん良くなっていくよ。
Kindleの無料本を効率よく探す方法については、次の記事をどうぞ。
-

【画像解説】Kindle無料本の効率的な探し方。Amazonサイトから簡単
スマホでKindleの無料本を読みたい。けど、自分好みの無料本を探すのが難しい! そんなあなたのために、今回は、スマホやPCで効率よく無料本を探す方法を解説するよ。 初めてのあなたがスマ ...
続きを見る
Kindleアプリ操作関連記事
- 【Android】スマホにKindleアプリをダウンロード!手順を画像解説
- 【Windows10】PCにKindleアプリをダウンロード!手順を画像解説
- 【画像解説】Kindle無料本の効率的な探し方。Amazonサイトから簡単!
- 【Android】Kindleアプリストアで無料コミックを簡単に探す方法
- 画像解説!スマホのkindleアプリで本を開く・読む・閉じるの基本操作
- 【画像解説】初心者も簡単に使える、Kindleアプリの便利機能20選。
- Kindle Unlimited対象本の効率的な探し方。Amazonサイトで簡単!
- 【Android】Kindle Unlimited対象本をスマホアプリで検索する方法
- 【画像解説】Kindle本の削除方法。スマホで簡単にライブラリを整理