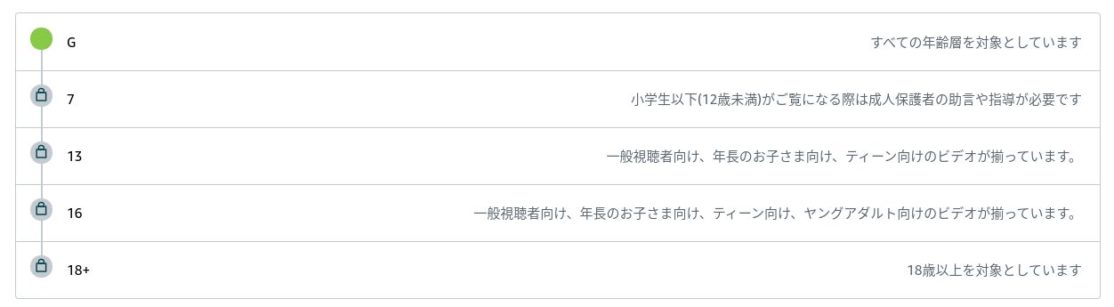Amazonプライム・ビデオは、1つのアカウントを家族が共有して使える動画配信サービス。
だけど、有料作品のレンタル視聴も1クリックで課金できてしまうので、防止策として「PIN(4桁の暗証番号)の設定」が有効。
今回は、プライム・ビデオのPIN設定の手順と注意点について解説するよ。
Fire TVのPIN設定はこちらの記事をどうぞ。
-
-150x150.jpg)
【画像解説】Fire TV Stickの機能制限とは?PINを設定する手順
Fire TV Stickを使うと、テレビの大画面でプライム・ビデオを視聴することができる。 だけど、有料作品やチャンネル視聴も1クリックで課金できてしまうので、防止策として「機能制限」を設定しよう。 ...
続きを見る
この記事のポイント
- PIN設定でできる「購入制限」と「視聴制限」
- プライム・ビデオのPIN設定手順(PC・スマホ・アプリ)
プライム・ビデオの「PIN」とは?
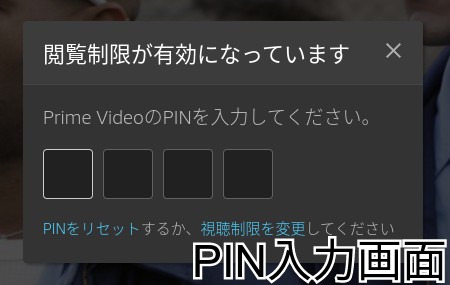

はじめに、いきなり結論!
いきなり結論
Amazonプライム・ビデオのPINは、4桁の暗証番号。
有料作品の誤決済防止や作品の対象年齢で視聴制限したいときに有効。
プライム・ビデオのPIN設定手順
- Amazonサイト「Prime Video」から画面右「⚙」→「設定」
- 「機能制限」タブ→「Prime Video PIN」右の「変更」をタップ
- PINを入力→「保存」
こんなときはPIN設定しよう
- 家族が見放題作品のみ視聴できるようにしたい
- 自分の誤決済を防止したい
- 作品の対象年齢で視聴制限したい
PIN設定の注意点
- PIN設定・変更・解除は本アカウント契約者のみ可能(Amazonパスワード入力が必要)
- Fire TVは別で設定が必要
- 有料チャンネルの決済は、ブラウザからはPIN入力が表示されなかった(実体験)→同じPC・タブレットで家族が視聴する際はPrime Videoアプリを利用する

プライム・ビデオ、1つのアカウントを家族で利用できるよね。
気をつけることってなんだろう?
プライム・ビデオを家族で共有する際、次のような問題が出てきます。

プライムビデオ家族で共有問題つまづきポイント
- プライム・ビデオ見放題作品と間違えて有料作品の決済ができてしまう
- 家族が勝手に有料作品の決済ができてしまう
- 子どもがホラー映画など、対象年齢外の作品を視聴できてしまう

そうか、どれも起こってほしくない問題だね。
この問題を未然に防ぐのが「PIN設定」なの?
はい。プライム・ビデオのPINは4桁の暗証番号のことです。
次のような希望がある場合、PIN設定が有効です。

こんなときはPIN設定しよう
- 家族が見放題作品のみ視聴できるようにしたい
- 自分の誤決済を防止したい
- 作品の対象年齢で視聴制限したい

ももちん、1クリックで間違えて決済しちゃうことあるから、PIN設定しようかな。
一緒に設定していきましょう。

「購入制限」と「視聴制限」
PIN設定でできるのは、次の2つです。

PIN設定でできる
- 自分や家族の有料作品の決済にPIN入力を求める「購入制限」
- 自分や家族が特定の対象年齢作品を視聴するときにPIN入力を求める「視聴制限」
購入制限
購入制限は、有料作品のレンタルや購入をする際にPINの入力が求められます。

PIN設定注意
有料チャンネル(Prime Videoチャンネル)の購入制限について
- ブラウザ(PCサイト):PIN入力の制限がかかりませんでした。
- Prime Videoアプリ:PIN入力の制限がかかりました。
- Fire TV:PIN入力の制限がかかりました。
同じPC・タブレットで家族が視聴する際はPrime Videoアプリを利用すると安全と思われます。
見放題作品と有料作品の見分け方
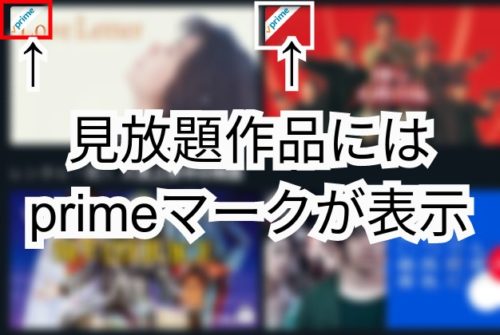
Prime Videoでは、同じ画面に「見放題」対象作品と「有料レンタル・購入」作品が一緒に表示される。
見放題対象作品は、作品画像の左上に「Prime」のラベルが表示される。
「有料レンタル・購入」作品は何も表示されない。
この、何も表示されない作品を視聴しようとすると「PINの入力」が求められることになる。(購入制限)
購入制限をかけるとどうなる?

ブラウザ・アプリのPIN入力画面。
「有料レンタル・購入」作品を視聴しようとすると、上の画像のような「PIN入力画面」が表示される。
契約者本人でも、家族でも、表示される。
視聴制限
視聴制限は、対象年齢が設定されている作品を視聴する際にPINの入力が求められます。

5段階の視聴制限レベル
引用元:Amazon
視聴制限レベルには5段階あり、「G」「7」「13」「16」「18+」と選べるようになっている。

右側の説明が分かりづらい・・・
ですよね。
それぞれの意味は次のとおりです。

視聴制限レベル
| Amazonの区分(Fire TV) | 映倫の区分 | 意味(参考:映倫) |
| G(一般) | G | どなたでもご覧になれます |
| 7(ファミリー) | (未就学児には助言・指導が必要) | |
| 13(ティーン) | PG-12 | 小学生には助言・指導が必要 |
| 16(ヤングアダルト) | R15+ | 15歳以上がご覧になれます |
| 18+(大人) | R18+ | 18歳以上がご覧になれます |
参考:映画倫理機構
例えば次の画像のように「G」を選択した場合を見ていきましょう。

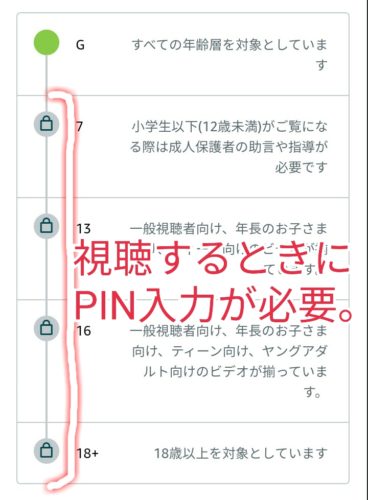
この場合、区分「G(誰でも見れる)」の作品のみ視聴できます。
区分が「7(未就学児には助言・指導が必要)」以上の作品にはすべてPIN入力が必要です。


そういうことなんだね。
初期設定では「18+」に設定されているので、どの作品にもPIN入力は必要ありません。
大人だけが見る場合は、特に変更の必要はありませんね。

ココに注意
視聴制限の設定の有無に関わらず、Prime Videoの子ども用プロフィールでは「G」「7」の見放題作品のみが表示されます。
視聴制限をかけるとどうなる?
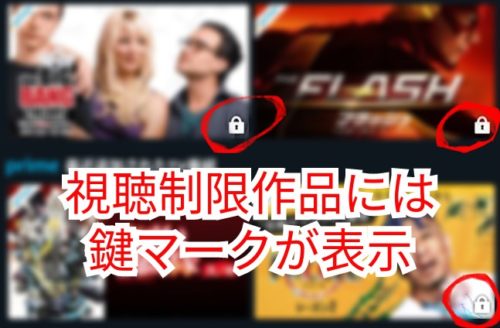
視聴制限がかかっている作品は、作品画像の右下に「🔒」マークが表示される。
何も表示されていない作品は、PIN入力無しで視聴できる。
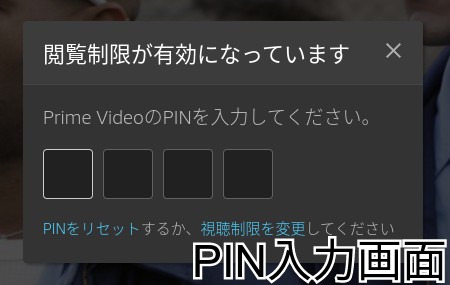
「🔒」マーク表示のある作品を視聴しようとすると、PIN入力画面が表示される。
購入制限・視聴制限ともに、Fire TVは別で設定が必要です。
Fire TV StickのPIN設定についてはこちらの記事をどうぞ。
-
-150x150.jpg)
【画像解説】Fire TV Stickの機能制限とは?PINを設定する手順
Fire TV Stickを使うと、テレビの大画面でプライム・ビデオを視聴することができる。 だけど、有料作品やチャンネル視聴も1クリックで課金できてしまうので、防止策として「機能制限」を設定しよう。 ...
続きを見る
PIN設定手順
ココに注意
PIN設定・変更・解除は本アカウント契約者のみ可能です。(Amazonパスワード入力が必要)
ここからは、PIN設定の手順を解説していきます。
PIN設定の手順は次のとおりです。

簡単な流れ
- Prime Video PINを設定する
- 購入時のPINをオンにする
- 必要なら視聴制限を設定する

スマホで操作できる?
操作は「Amazonモバイルサイト」「AmazonPCサイト」「Prime Video アプリ」から可能です。
どれを選んでも、設定を表示するのにAmazonのユーザー名・パスワードが必要です。


次のリンクからデバイスごとの手順(後ろ)に移動します。
1クリックでAmazonサイトのPrime Video設定画面へ行きたいなら、こちらのボタンをクリック!
モバイルサイト(Androidスマホ)
自分のスマホで1から操作する手順は次の通り。
ももちんは、AndroidスマホでPrime VideoのPIN設定をしたよ。
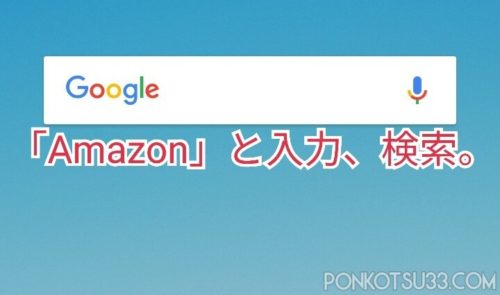
まずは、Amazon公式サイトから「Prime Video 設定」のページへ移動する。
いつも使っているインターネット検索で、Amazonのサイトへ。
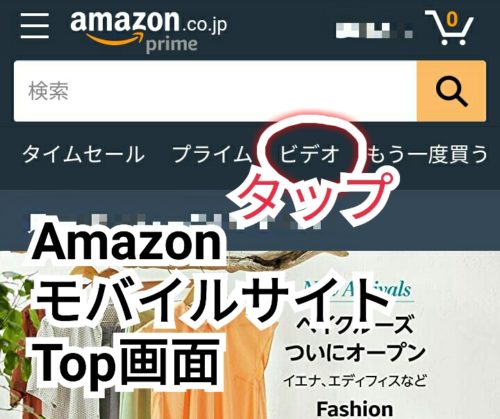
AmazonモバイルサイトTop画面にきた。
画面上部の「ビデオ」をタップ。
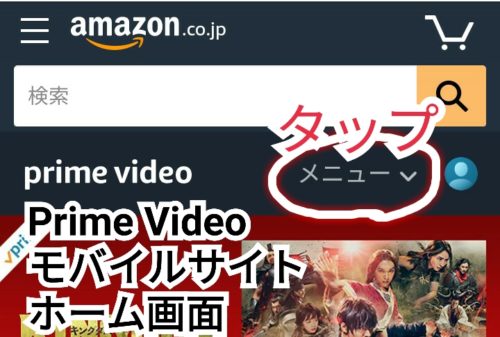
Prime Videoモバイルサイトページに来た。
画面右上にある「メニュー∨」をタップ。
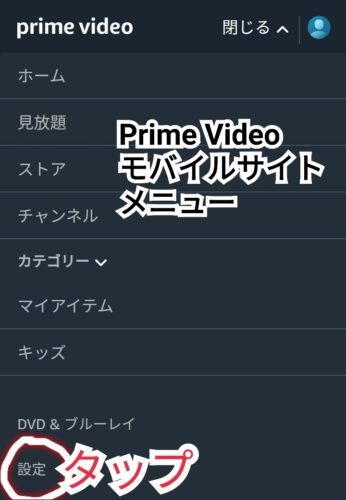
Prime Videoメニューが表示された。
下の方にある「設定」をタップ。
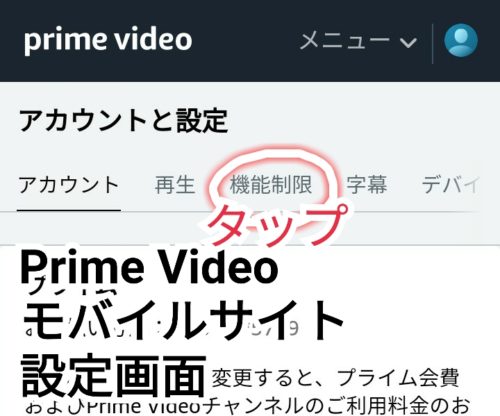
Prime Videoの設定画面が表示された。
画面上部にある「機能制限」をタップ。
PINを設定する
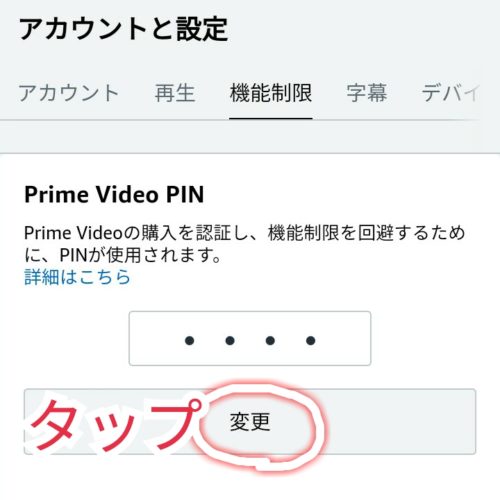
「機能制限」タブの初めに「Prime Video PIN」の表示発見。
ここからPINを設定していく。

初めて設定する場合でも、四角の中に「・・・・」があるので気にしないでね。
「変更」をタップ。
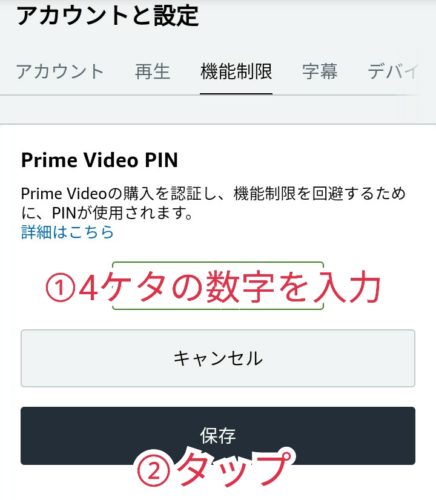
「Prime Video PIN」設定画面が表示される。
①四角の中に4ケタの数字を入力して、②「保存」をタップ。

4ケタの数字、忘れないように!
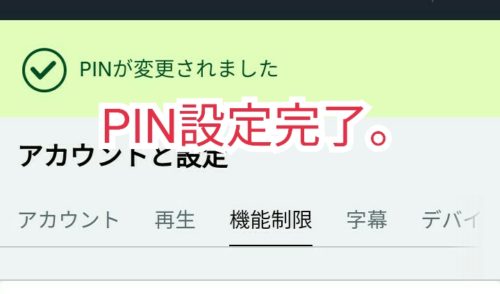
PINの設定完了。
続いてこの設定を有効にする操作をするよ。
購入制限を「オン」にする
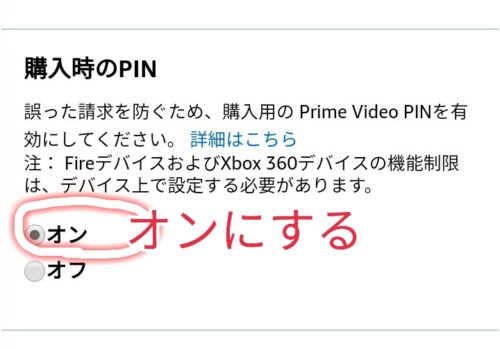
次は、PINの設定を有効にするよ。
Prime Video PINと同じ画面に、「購入時のPIN」という表示がある。
ここを「オン」にするだけ。
初期設定はオフになっている。
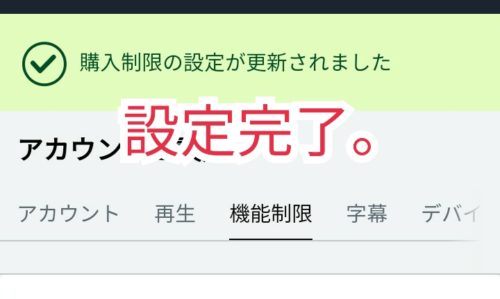
PINの設定が有効になった。
今後、有料作品をレンタル・購入するときは、PINの入力が求められるよ。
視聴制限の設定
続いて、PIN入力を表示(視聴制限)する作品を設定するよ。
初期設定では「18+」(視聴制限はかかっていない)。
視聴制限について詳しくはこちら。(上に戻る)
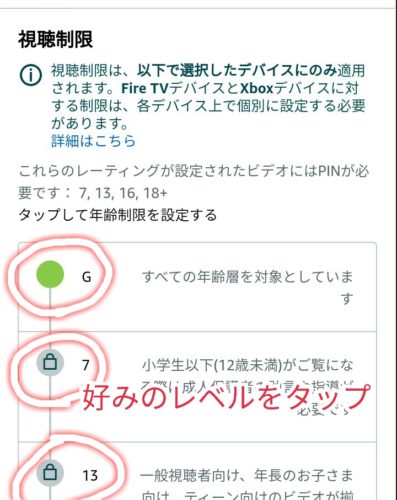
先程の「Prime Video PIN」と同じ機能制限の画面の下の方で、視聴制限の設定ができる。
好みのレベルをタップするだけ。

視聴制限の設定完了。
PCサイト(google chrome)
PCサイトでプライム・ビデオのPIN設定をする手順は次の通り。
ももちんはchrome bookのgoogle chromeで操作したよ。
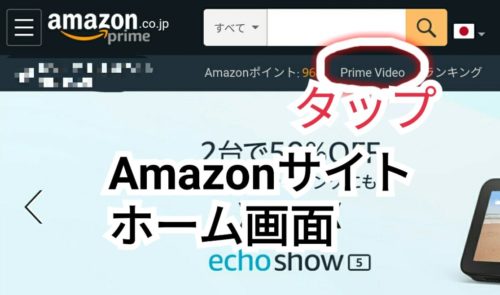
Amazonサイトのホーム画面から、「Prime Video」をクリック。

Prime Videoのホーム画面にきた。
右上の「⚙」をクリック。
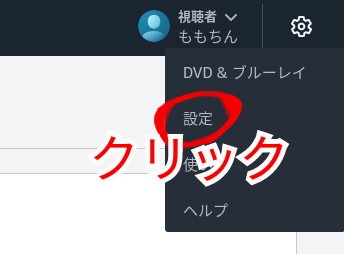
「設定」をクリック。
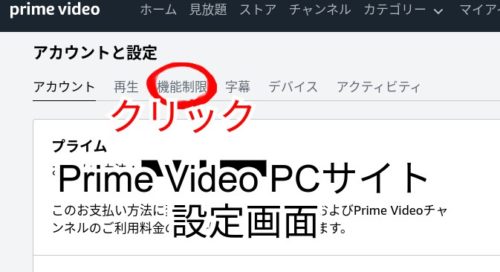
Prime Video設定画面が表示された。
「機能制限」をクリック。
以降は、モバイルサイトと操作は同じ。
モバイルサイトのPIN設定・視聴制限に戻る
Prime Videoアプリ(Androidスマホ)
Prime Video アプリでPIN設定をする手順は次の通り。
ももちんはスマホのAndroid用アプリで操作したよ。

まだアプリをダウンロードしてないなら、以下のボタン↓からダウンロードしてね。
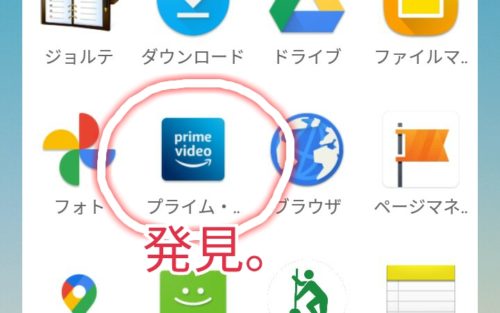
スマホからPrime Videoのアプリを起動。
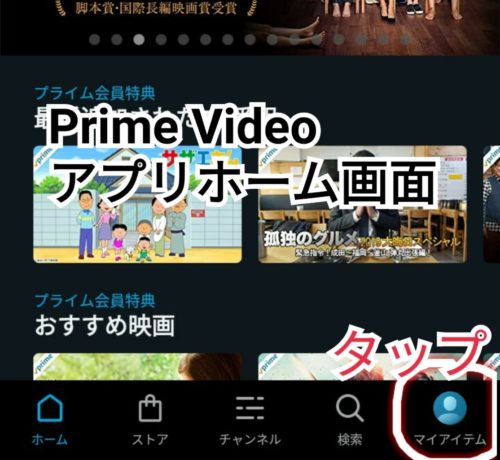
Prime Videoアプリホーム画面。
右下の「マイアイテム」をタップ。
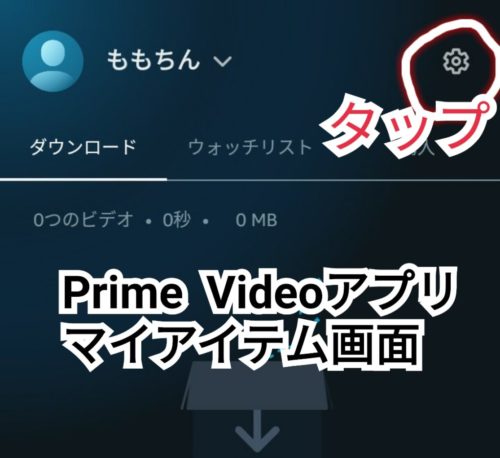
Prime Videoアプリのマイアイテム画面。
右上の「⚙」をタップ。
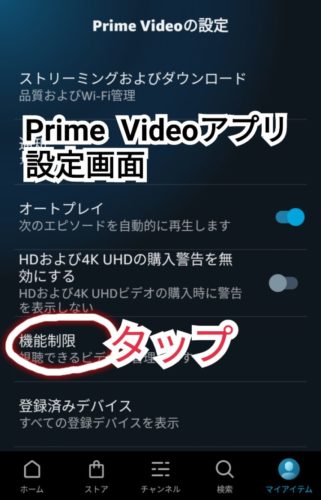
Prime Videoアプリの設定画面が表示された。
画面中程の「機能制限」をタップ。
ここからPIN設定をしていく。
PINの設定
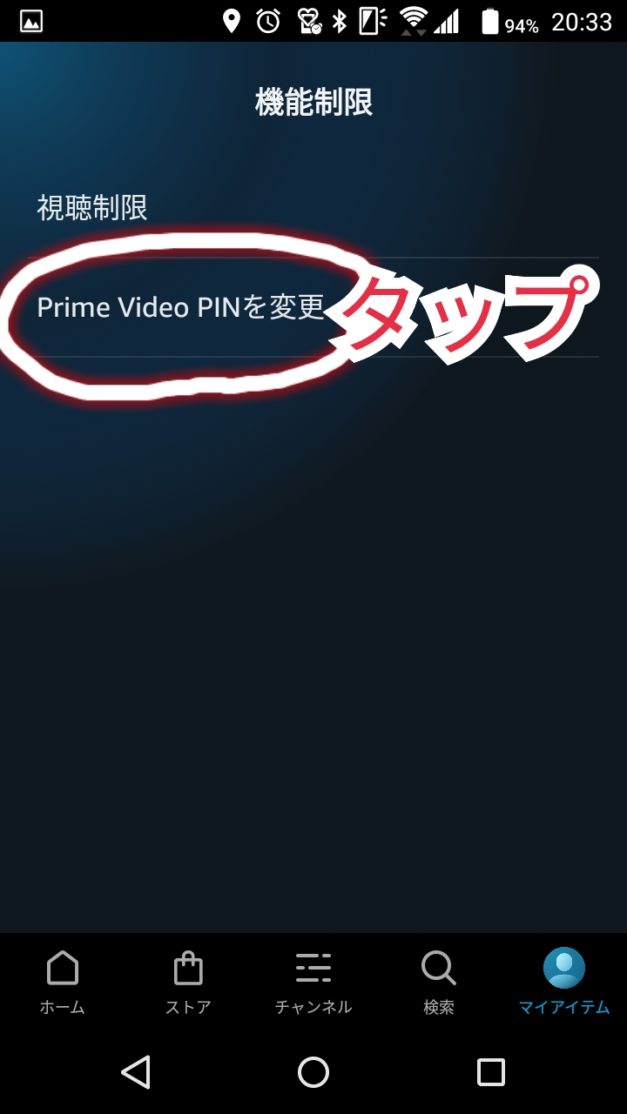
Prime Videoアプリの機能制限画面。
「Prime Video PINを変更」をタップ。
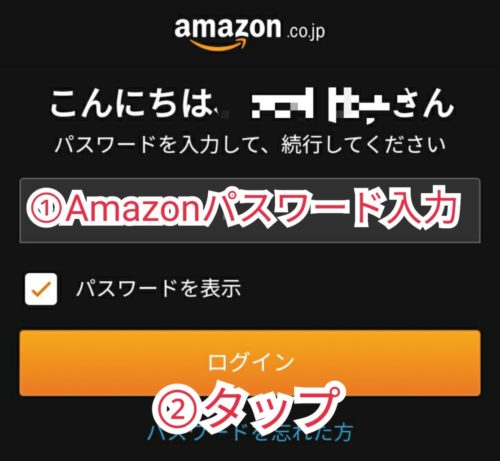
ここからはログインしないと操作できない。
①Amazonサイトのパスワード入力し、②「ログイン」をタップ。
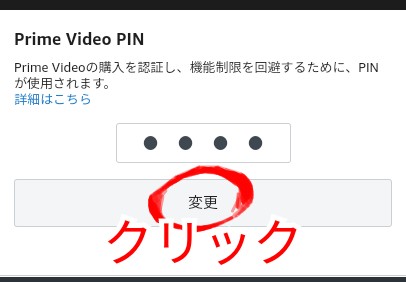
「Prime Video PIN」設定画面が表示された。
「変更」をタップ。
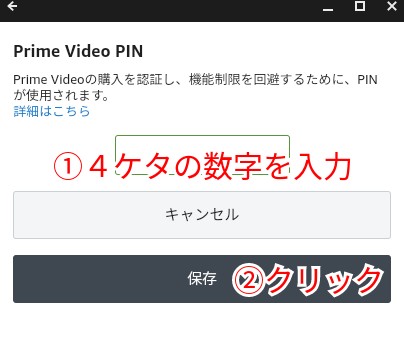
①四角の中に4ケタの数字を入力して、②「保存」をタップ。
PINの設定が完了する。
視聴制限の設定
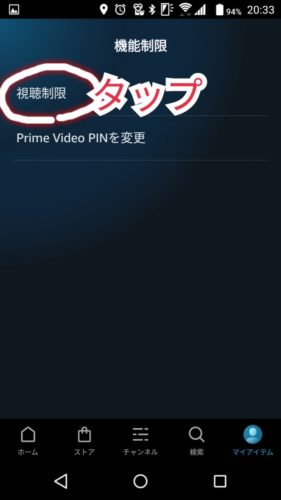
Prime Videoアプリの機能制限画面。
「視聴制限」をタップ。
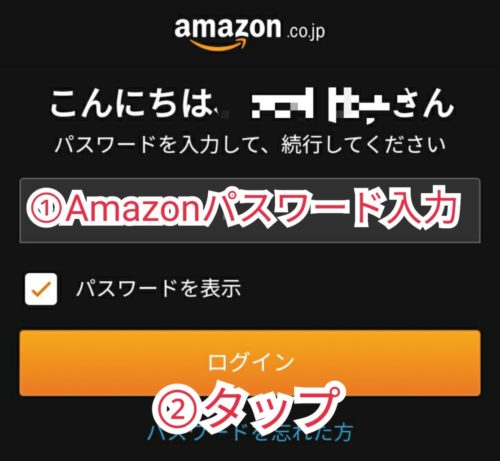
ここからはログインしないと操作できない。
①Amazonサイトのパスワード入力し、②「ログイン」をタップ。
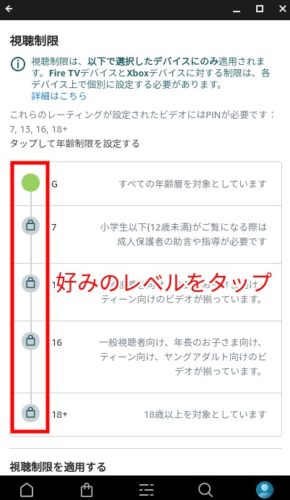 視聴制限の設定画面が表示された。
視聴制限の設定画面が表示された。
好みのレベルをタップして設定する。
視聴制限について詳しくはこちら。(上に戻る)
PINの再設定と解除
次のような場合は、PINの再設定、PINの解除もできるよ。
- PINを忘れてしまった!(再設定手順)
- PINの入力が面倒!(PIN解除手順)
PINを忘れてしまった!(再設定手順)
PINを忘れてしまったら、再設定できる。
PC・スマホ・アプリでPIN再設定
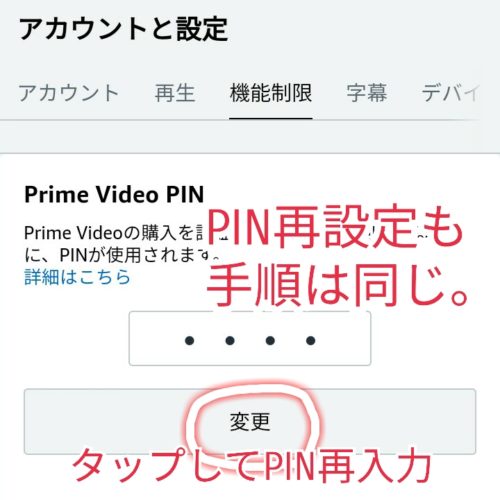
PINの再設定の手順は、PIN設定とまったくおなじ。
PIN設定手順を見る(上に戻る)
PINの入力が面倒!(PIN解除手順)
PINの設定したけど、何度もPINの入力が求められて面倒!というあなたは制限を解除できる。
PC・スマホ・アプリで解除
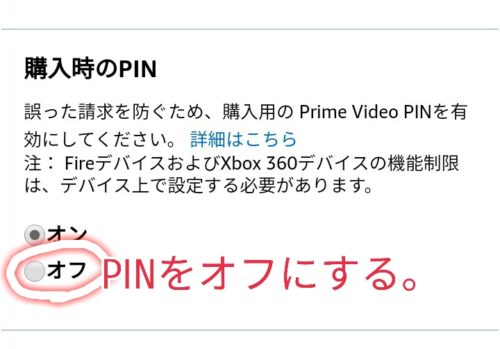
「Prime Videoの設定」→「機能制限」から、「購入時のPIN」を「オフ」にしよう。
まとめ
Amazonプライム・ビデオのPIN設定まとめ。
こんなときはPIN設定しよう
- 家族が見放題作品のみ視聴できるようにしたい
- 自分の誤決済を防止したい
- 作品の対象年齢で視聴制限したい
PIN設定の注意点
- PIN設定・変更・解除は本アカウント契約者のみ可能(Amazonパスワード入力が必要)
- Fire TVは別で設定が必要
- 有料チャンネルの決済は、ブラウザからはPIN入力が表示されなかった(実体験)→同じPC・タブレットで家族が視聴する際はPrime Videoアプリを利用する
プライムビデオを家族と共有できるのは便利だけど、有料作品のレンタル視聴も1クリックで課金できてしまうので、防止策として「PINの設定」が有効。
Amazonプライム・ビデオ全体についての感想は、こちらの記事をどうぞ。
-

Amazonプライム・ビデオ感想。30代主婦が感じたメリットデメリット
Amazonプライム・ビデオは、月500円で対象映画・ドラマが見放題の動画配信サービス。 他にも10以上のプライム会員特典が利用できる。 今回は、30代主婦のももちんがAmazonプライム・ビデオを使 ...
続きを見る
プライム・ビデオ記事一覧