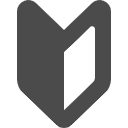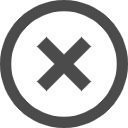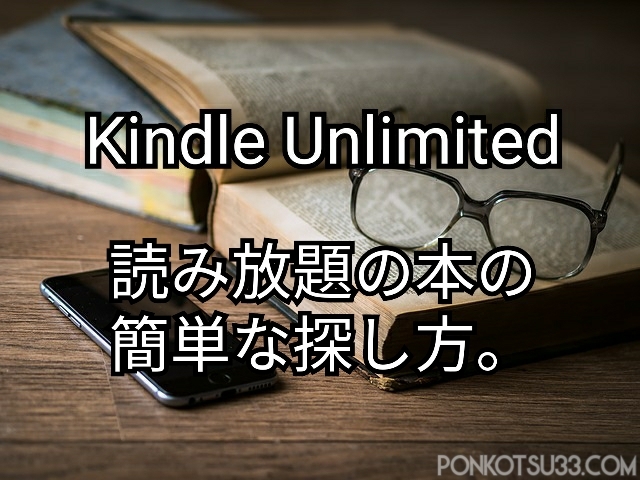
Amazonが提供する電子書籍定額読み放題サービス、Kindle Unlimited。
無料体験始めてみたけど、読みたい本をなかなか見つけられないっていうことない?
この記事では、Amazon Kindle Unlimitedを5ヶ月利用している読書好き(普段は紙書籍派)のももちんが、効率よく読み放題対象本を見つける方法を解説するよ。

Kindle Unlimited未登録でも検索できる手順を解説しているよ。
1クリックで読み放題の本を探したいなら、下のボタンをクリック!
こんな方におすすめ
- Kindle Unlimited書籍の効率よい探し方を知りたい
- Kindle Unlimited対象本に、どんな本があるか見てみたい
- たくさんある中から探したい
Kindle Unlimitedとは?

Kindle Unlimitedは、Amazonが提供する電子書籍定額読み放題サービス。
Kindle Unlimitedに登録すると、月額980円で7万冊以上(和書)※の本が常時読み放題。
しかも、登録して30日間は無料で体験できる。
※情報は2022年6月現在。最新の情報は公式サイトでご確認ください。
-

30代主婦がKindle Unlimitedを2年使った感想。月2冊で元が取れる
Kindle Unlimitedは、Amazonが提供する月額980円で電子書籍200万冊以上(和書7万冊以上)が読み放題のサービス。 ももちんは始めて2年以上たつけど、だいたい80冊読んで、単品で読 ...
続きを見る
読める本のジャンルが幅広い
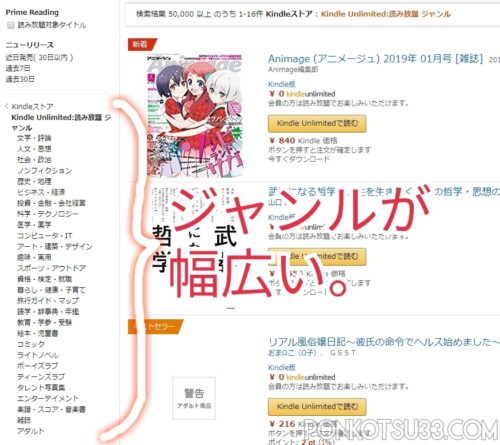
Kindle Unlimitedは、他の読み放題サービスと比べても、読める本のジャンルが幅広い、というのが特徴。
だけど初めは、読み放題の本の中から読みたい本を見つけるのが難しくて、ストレスだったんだよね。
数か月使ってみて、ストレスなく読みたい本を見つける方法がようやくわかったので、紹介するね。
読み放題の本の見分け方
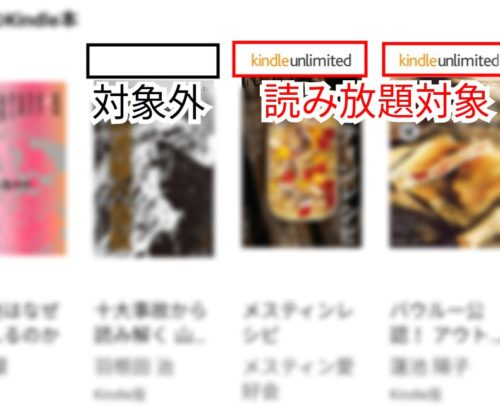
まずは、Kindle本の中で、どれが読み放題対象で、どれが対象外かの見分け方。
読み放題の本の場合、本の画像の上に「Kindle Unlimited」の表示がある。
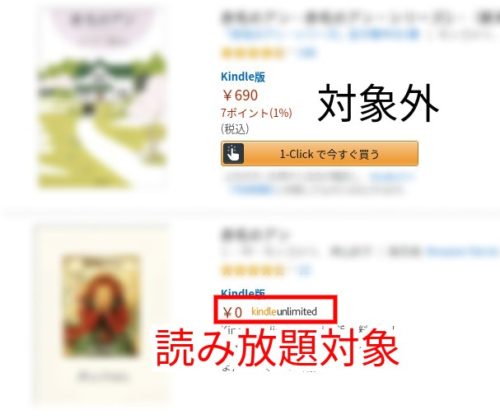
読み放題の本の表示、もう一つのパターン。
読み放題対象の本(画像下の本)には、「¥0 Kindle Unlimited」の表示がある。
読み放題対象外の本(画像上の本)には、通常の値段と、「1-Clickで今すぐ買う」のボタン表示がある。
Amazonサイトで読み放題の本を探す手順
Kindle Unlimitedの対象本を探す方法は次のとおり。
- 通常のインターネットで、Amazonサイトから探す方法。(スマホ、PC、タブレットなど全般)
- Amazonショッピングアプリで探す方法。(スマホ・タブレット)
- Kindleアプリ内にあるKindleカタログから探す方法。(Androidユーザーのみ)
この記事では、通常のAmazonサイト/Amazonショッピングアプリから読み放題の本を探す方法を解説するよ。
Kindleアプリで読み放題対象本を探す手順は次の記事をどうぞ。
【Android】Kindle Unlimited対象本をスマホアプリで検索する方法
※Kindleアプリストア内での検索はKindle Unlimited会員登録されている方のみできます。
1クリックで読み放題の本をジャンルで探したいなら、こちらのボタンをクリック!
次のリンクから目的ごとの手順(後ろ)に移動します。

ジャンルで読み放題の本を探す
まずは、好きな本のジャンル(小説、漫画など)から探す方法。
ジャンル検索は、読みたい本が決まっていないとき、たくさんの本の中から探したいとき、どんなラインナップがあるか見たいときなどにおすすめ。

Kindle Unlimited登録前に読み放題の本のラインナップを知るのも同じ手順でできるよ。
次のリンクからデバイスごとの手順(後ろ)に移動します。

モバイルサイトでジャンル検索
スマホで1から操作するときは次のとおり。
スマホで読み放題本をジャンル検索
- Amazonモバイルサイトから「Kindle本」のページへ移動
- 「Kindle Unlimited読み放題」で絞り込み
- 読みたいカテゴリを絞り込む

ももちんは、絵本の読み放題にどんなものがあるかを探してみた。
Androidスマホのgoogle chromeで操作したよ。
Amazonモバイルサイトから「Kindle本」のページへ移動
「Kindle Unlimited読み放題」で絞り込み
読みたい本のカテゴリを絞り込む
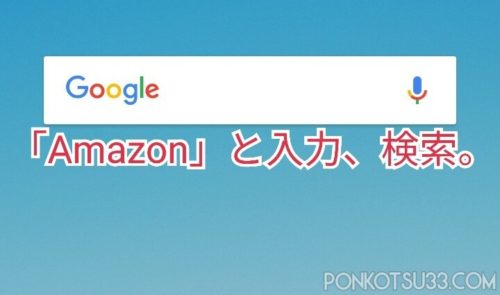
スマホ(Android)での操作を解説するよ。
まずは、Amazon公式サイトからKindle本のページへ移動しよう。
いつも使っているインターネット検索で、Amazonのサイトへ。
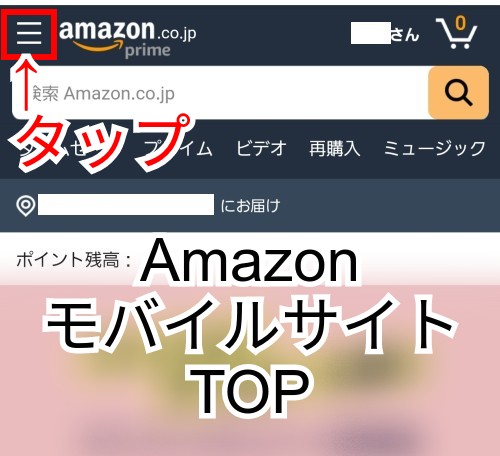
Amazonモバイルサイトが表示された。
左上の「≡」(メインメニュー)をタップ。
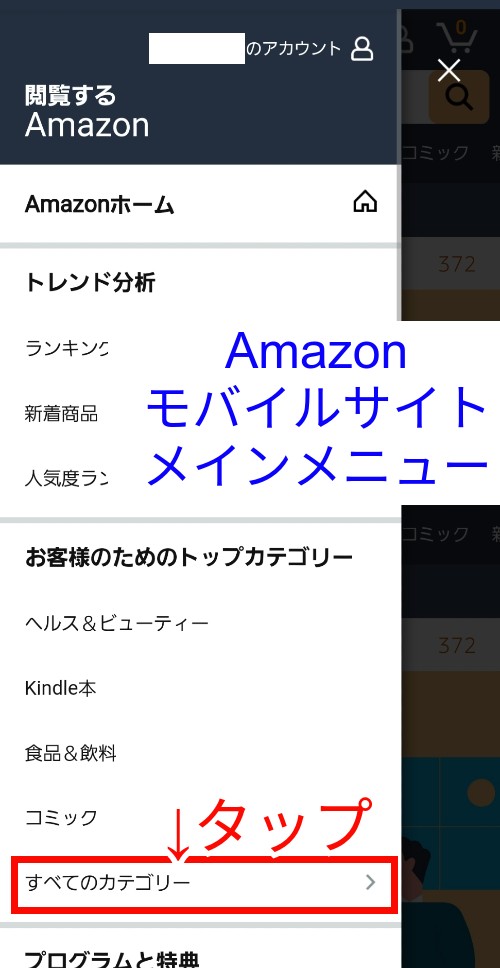
Amazonモバイルサイトのメインメニューが表示された。
「お客様のためのトップカテゴリー」から「すべてのカテゴリー >」をタップ。
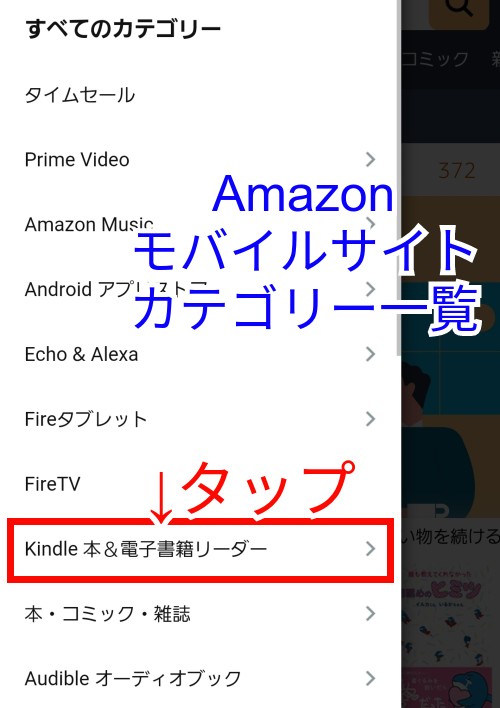
Amazon店内のカテゴリー一覧が表示された。
「Kindle本&電子書籍リーダー >」をタップ。
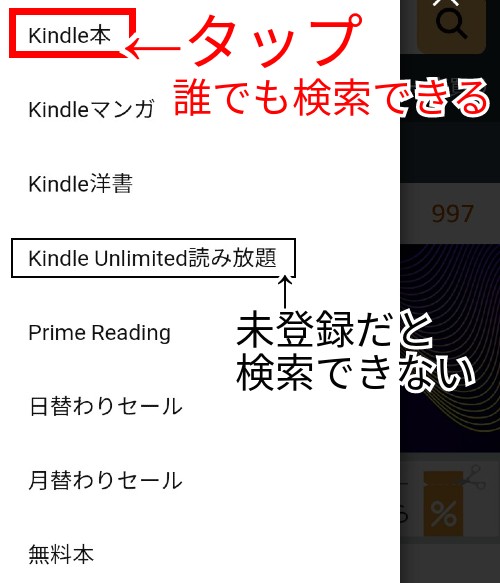
「Kindle本&電子書籍リーダー」の細かいカテゴリが表示された。
ここで「Kindle本 >」をタップしよう。
「Kindle Unlimited >」からの検索は、Kindle Unlimitedに未登録の場合できない。
だれでも検索ができるのは「Kindle本 >」。
マンガの読み放題も「Kindle本 >」から検索できます。
※洋書の読み放題は「Kindles洋書 >」から探します。
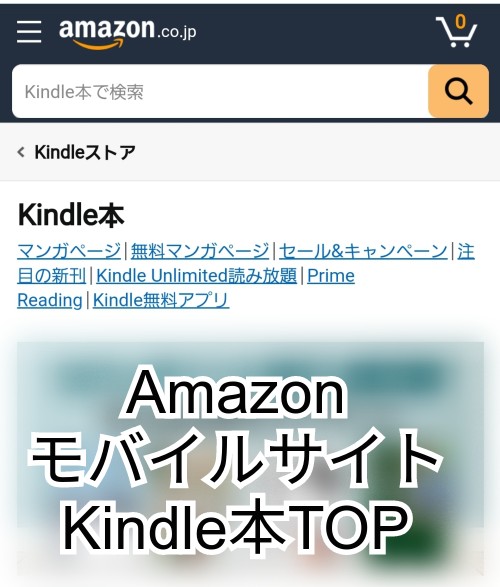
AmazonモバイルサイトのKindle本Topページが表示された。
ここから、Kindle Unlimited対象本を絞り込んでいく。
Amazonモバイルサイトから「Kindle本」のページへ移動
「Kindle Unlimited読み放題」で絞り込み
読みたい本のカテゴリを絞り込む
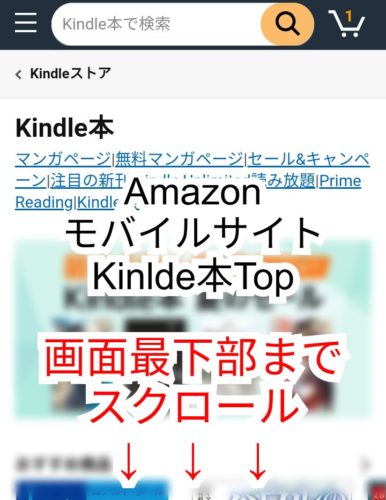
Kindle本のTopページから、Kindle Unlimited読み放題対象本を絞り込む。
このページの下部で、Kindle本一覧から絞り込みできるので、下にスクロール。
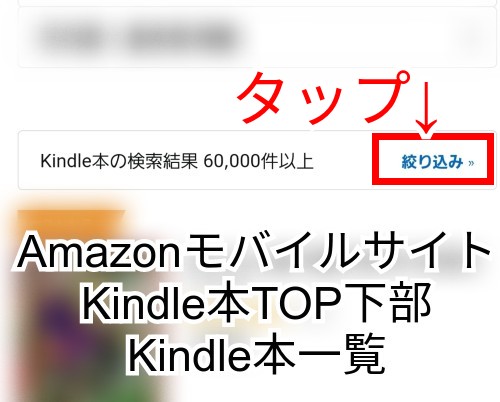
Kindle本Topページの下部にある「Kindle本の検索結果」から、「絞り込み》」をタップ。
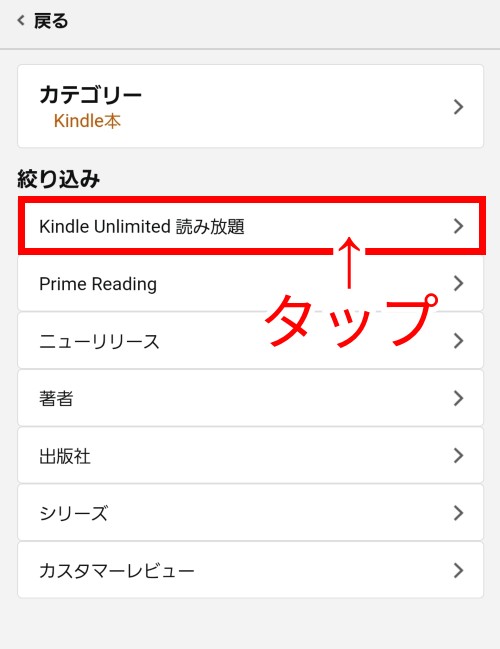
Kindle本の絞り込み条件が表示された。
「Kindle Unlimited 読み放題 >」をタップ。
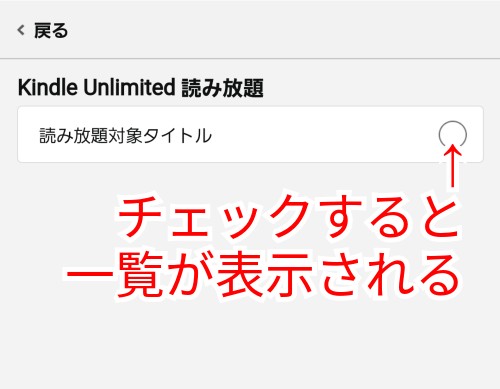
ここで「読み放題対象タイトル」にチェックをいれると、Kindle Unlimited対象本一覧が表示される。
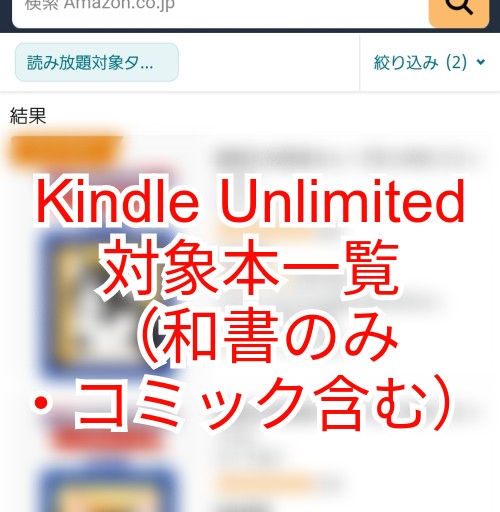
Kindle Unlimited読み放題対象のKindle本一覧が表示された。
ここからさらにカテゴリーを絞り込んでいく。
Amazonモバイルサイトから「Kindle本」のページへ移動
「Kindle Unlimited読み放題」で絞り込み
読みたい本のカテゴリを絞り込む
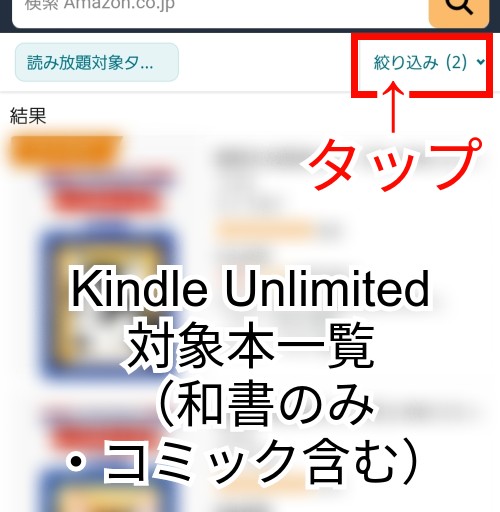
Kindle Unlimited読み放題対象のKindle本一覧から、カテゴリーを絞り込む。
画面右上の「絞り込み(2)∨」をタップ。
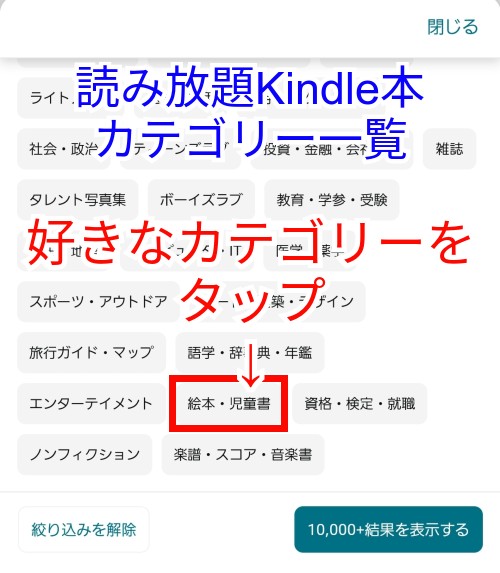
Kindle Unlimited読み放題対象のKindle本のカテゴリー一覧が表示された。
検索したいカテゴリーをタップ。

ももちんは「絵本・児童書」にしたよ。
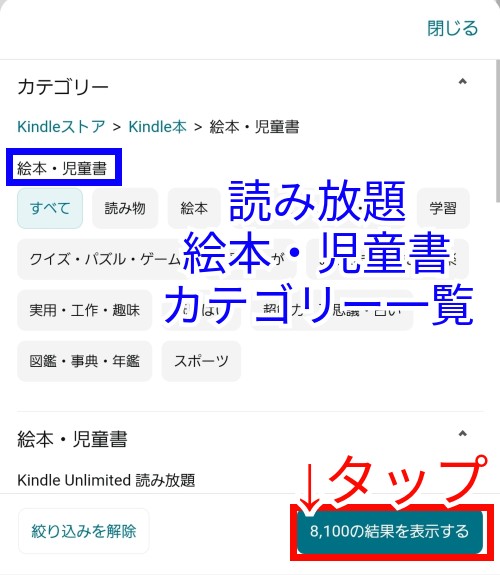
Kindle Unlimited対象の「絵本・児童書」の細かいカテゴリー一覧が表示された。
カテゴリーの絞り込みが終わったら、画面下にある「〇〇の結果を表示する」をタップ。
Kindle Unlimited対象の「絵本・児童書」は8,100件あるみたい。(2021年9月現在)
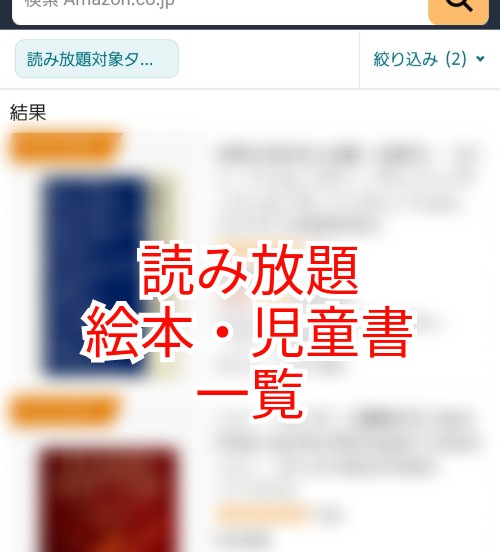
Kindle本の「絵本・児童書」の読み放題対象一覧が表示されました。
スマホで読み放題本をジャンル検索
- Amazonモバイルサイトから「Kindle本」のページへ移動
- 「Kindle Unlimited読み放題」で絞り込み
- 読みたいカテゴリを絞り込む
PCサイトでジャンル検索
PCで1から操作するときは次のとおり。
PCで読み放題本をジャンル検索
- AmazonPCサイトからKindleストアページへ移動
- 「読み放題対象タイトル」にチェック
- カテゴリを絞り込む

ももちんは、絵本の読み放題にどんなものがあるかを探してみた。
chrome bookのgoogle chromeで操作したよ。
AmazonPCサイトからKindleストアページへ移動
「読み放題対象タイトル」にチェック
カテゴリを絞り込む
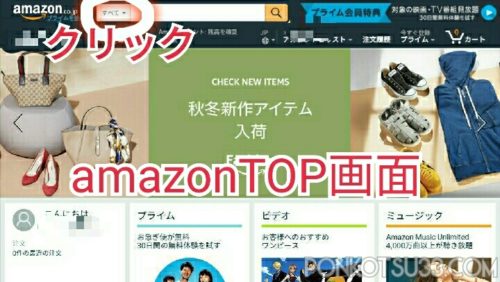
AmazonのPCサイトのトップ画面にきた。
一番上にある検索コーナーの左側に「すべて」という表示があるので、タップ。
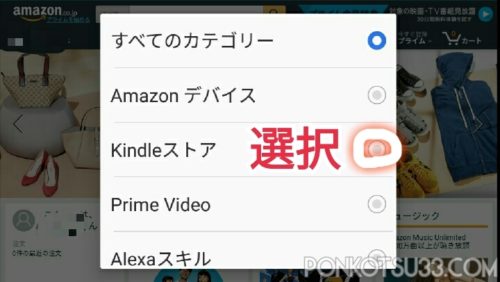
「Kindleストア」を選択。
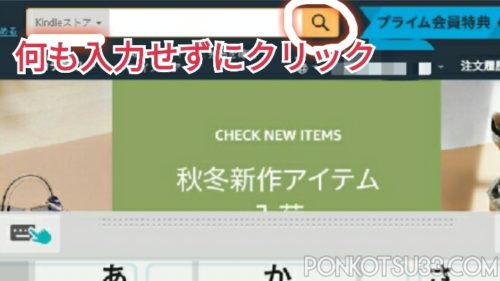
検索欄には何も入力せずに、「🔍」をタップ。
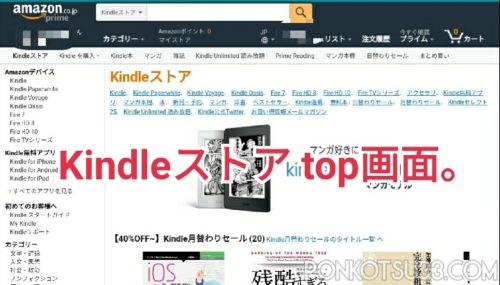
KindleストアTop画面に到着。
ここから、ジャンルで読み放題の本を探していく。
AmazonPCサイトからKindleストアページへ移動
「読み放題対象タイトル」にチェック
カテゴリを絞り込む
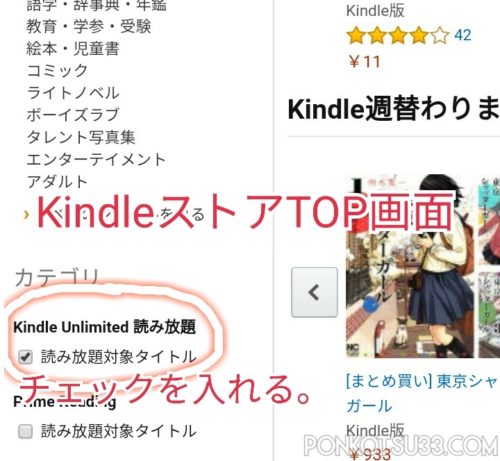
Kindleストアのトップ画面左側に「カテゴリ」という表示がある。
その下の太字「Kindle Unlimited読み放題」の下にある、「読み放題対象タイトル」にチェックを入れる。
AmazonPCサイトからKindleストアページへ移動
「読み放題対象タイトル」にチェック
カテゴリを絞り込む
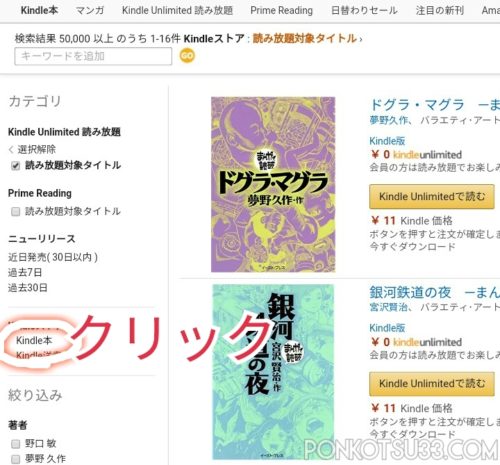
自動的に読み放題対象の本にしぼられた。
ここでは、和書と洋書が混ざっている状態なので、和書にしぼりこむ。
もう一度、左側の「カテゴリ」欄へ。
「Kindle本」の表示があるので、タップ。
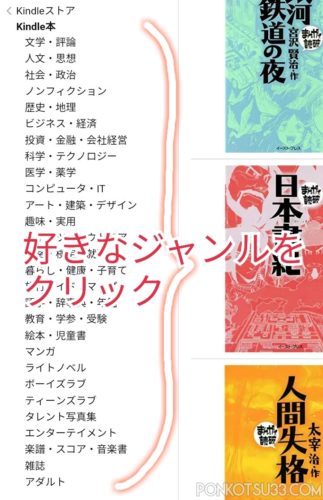
読み放題対象の本全体から、「Kindle本」(和書)のみがしぼりこまれた。
ここで初めて、ジャンルが表示される。
興味のあるジャンルをタップ。
ももちんは「絵本・児童書」をタップした。
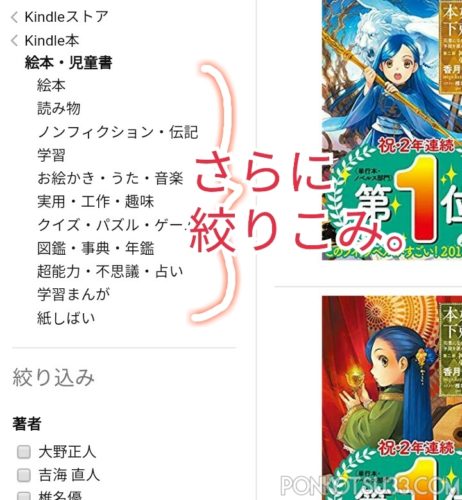
さらに細かくしぼりこめるので興味のあるジャンルをタップ。
「絵本・児童書」の中の「絵本」をタップした。
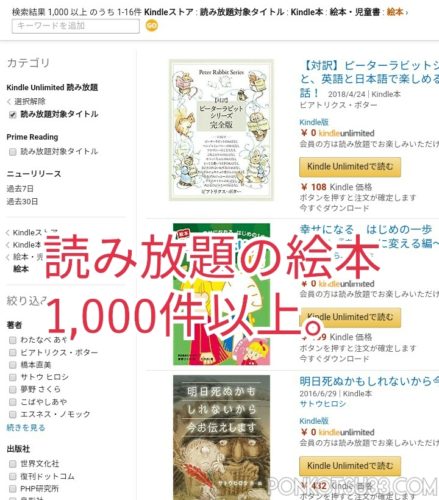
読み放題の絵本が1000件以上にしぼりこまれました。
ここからは、興味のある著者や出版社などでしぼりこんでいけば、読みたい本に近づけます。
PCで読み放題本をジャンル検索
- AmazonPCサイトからKindleストアページへ移動
- 「読み放題対象タイトル」にチェック
- カテゴリを絞り込む
Amazonショッピングアプリでジャンル検索
Amazonショッピングアプリで1から操作するときは次のとおり。
Amazonショッピングアプリで読み放題本をジャンル検索
- Amazonショッピングアプリから「Kindleストア」のページへ移動
- 「Kindle Unlimited読み放題」で絞り込み
- 読みたいカテゴリを絞り込む

ももちんは、絵本の読み放題にどんなものがあるかを探してみた。
AndroidスマホのAmazonショッピングアプリで操作したよ。
Amazonショッピングアプリから「Kindleストア」のページへ移動
「Kindle Unlimited読み放題」で絞り込み
読みたい本のカテゴリを絞り込む
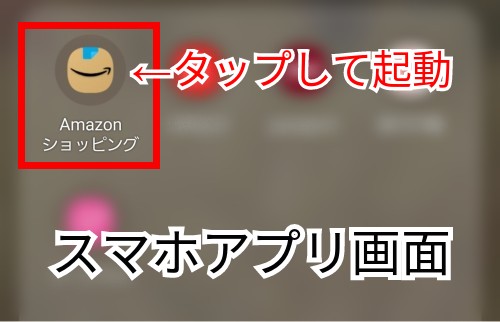
スマホ(Android)での操作を解説するよ。
まずは、AmazonショッピングアプリからKindleストアのページへ移動しよう。
Amazonショッピングアプリをタップして立ち上げる。
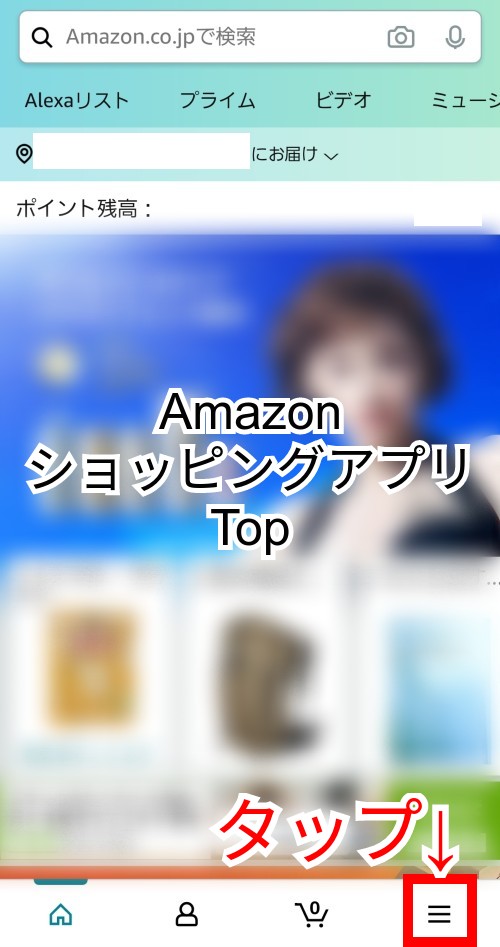
Amazonショッピングアプリのホーム画面が表示された。
右下の「≡」(メインメニュー)をタップ。
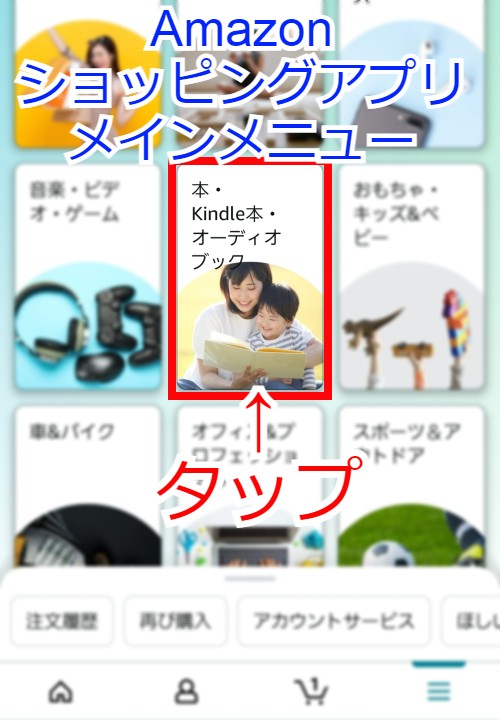
Amazonショッピングアプリのメインメニューが表示された。
画面中ほどにある「本・Kindle本・オーディオブック」画像をタップ。
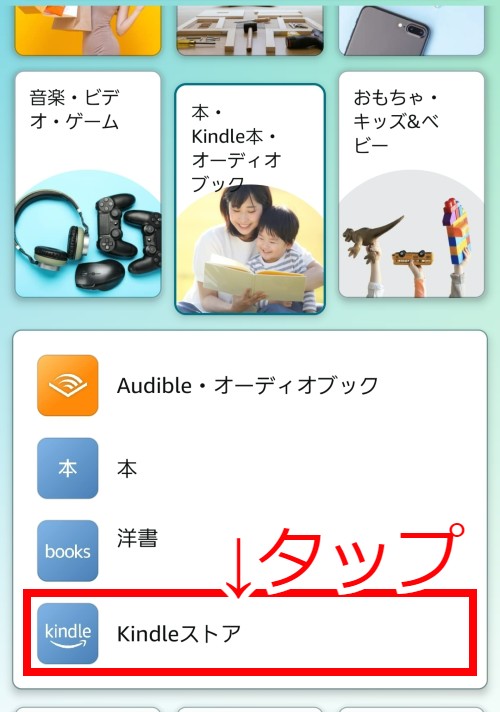
「本・Kindle本・オーディオブック」のカテゴリーが表示された。
「Kindleストア」をタップ。
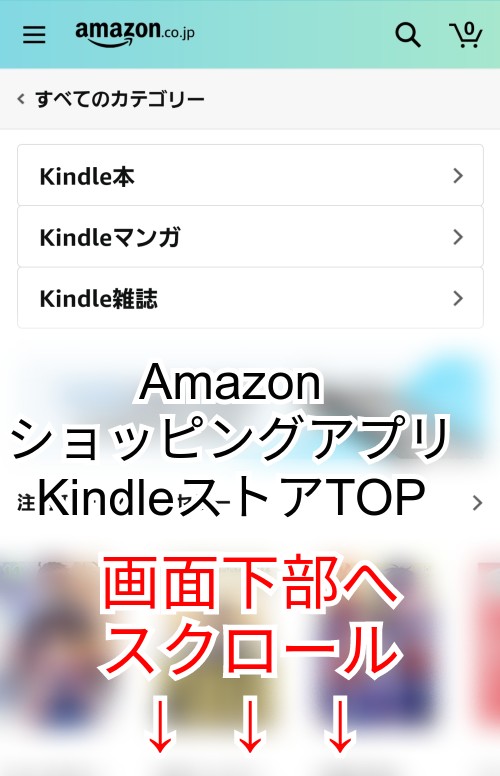
AmazonショッピングアプリのKindleストアTopページが表示された。
このページの下部で、Kindleストアの本一覧を表示させる。
下へスクロール。
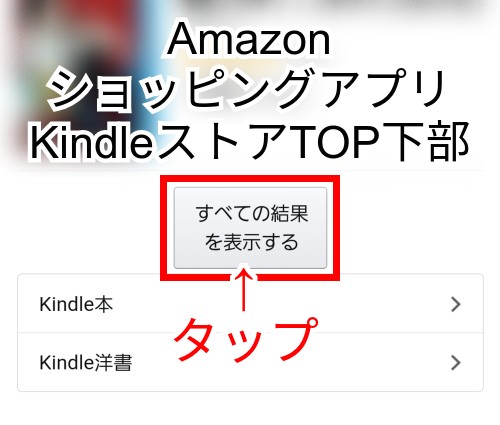
KindleストアTopページ下部にある「すべての結果を表示する」のボタンをタップ。
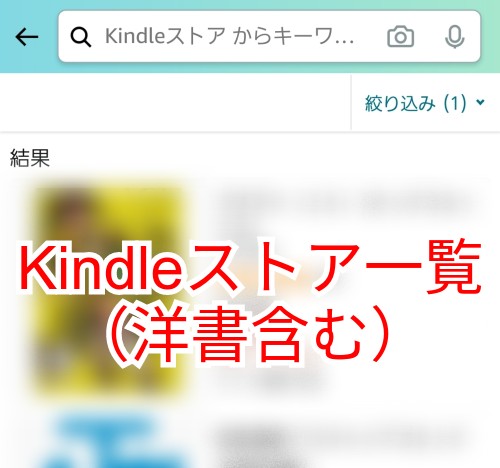
Kindleストアの商品一覧が表示された。
ここからKindle Unlimited読み放題対象本を絞り込んでいく。
Amazonショッピングアプリから「Kindleストア」のページへ移動
「Kindle Unlimited読み放題」で絞り込み
読みたい本のカテゴリを絞り込む
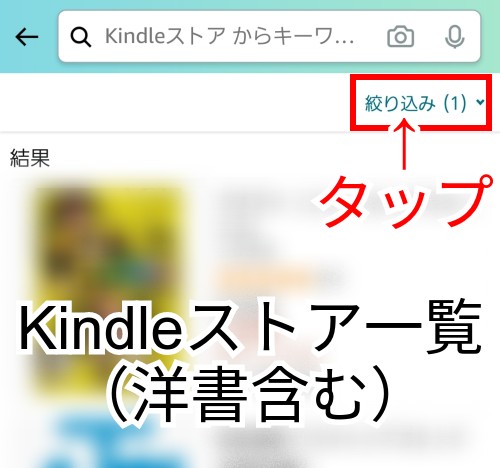
Kindleストアの商品一覧から、Kindle Unlimited読み放題対象本を絞り込んでいく。
画面右上の「絞り込み(1)∨」をタップ。
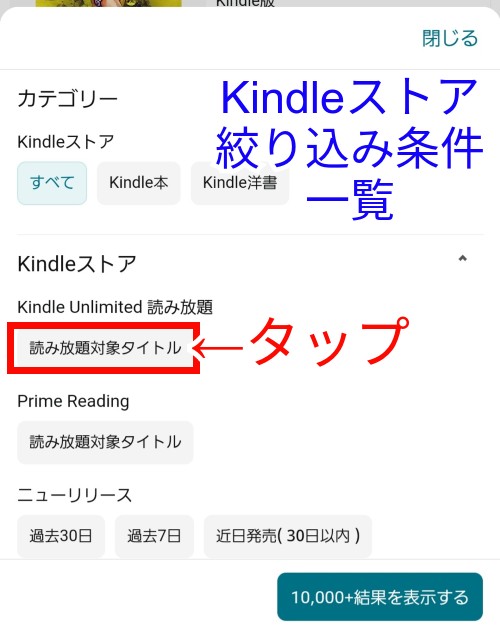
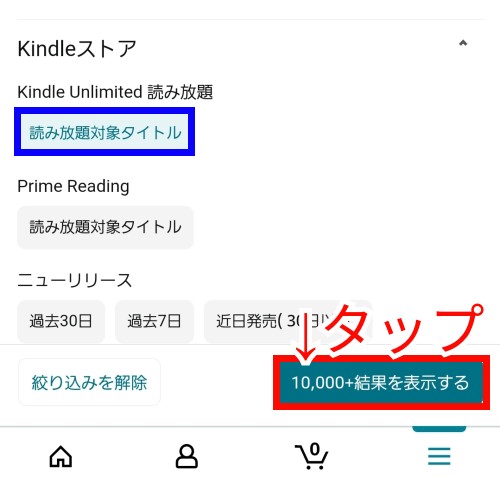
Kindleストアの絞り込み条件一覧が表示された。
「Kindle Unlimited読み放題」の下にある「読み放題対象タイトル」→「結果を表示する」をタップ。
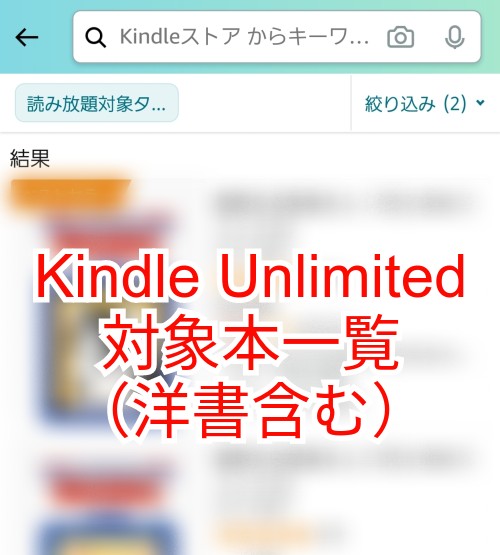
KiKindleストアの商品一覧が表示された。
ここから、読みたいKindle Unlimited対象本のカテゴリーを絞り込んでいく。
Amazonショッピングアプリから「Kindleストア」のページへ移動
「Kindle Unlimited読み放題」で絞り込み
読みたい本のカテゴリを絞り込む
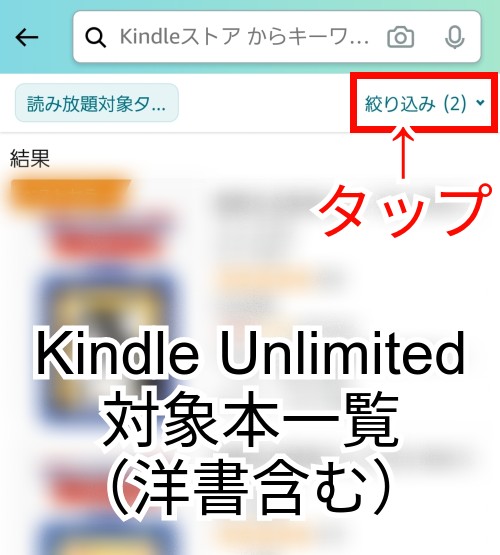
Kindle Unlimited読み放題対象本一覧には、洋書も含まれている。
Kindle本(和書)を絞り込もう。
画面右上の「絞り込み(2)∨」をタップ。
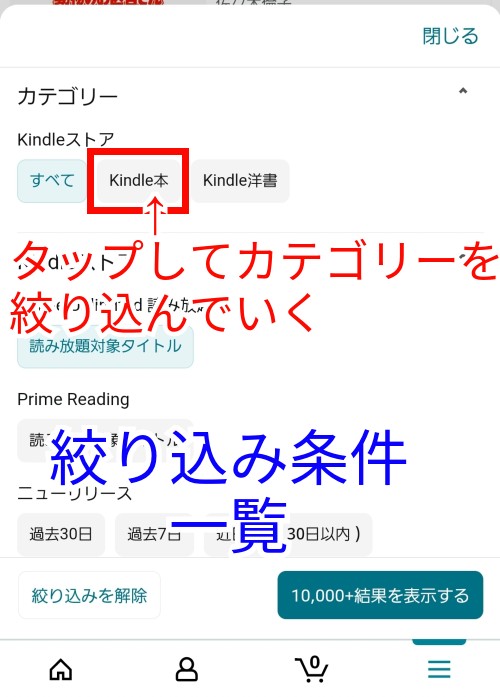
Kindle Unlimited対象本をの「Kindle本(和書)」または「Kindle洋書」で絞り込むことができる。
「Kindle本」をタップすると、さらにカテゴリーを絞り込んでいけます。
Amazonショッピングアプリで読み放題本をジャンル検索
- Amazonショッピングアプリから「Kindleストア」のページへ移動
- 「Kindle Unlimited読み放題」で絞り込み
- 読みたいカテゴリを絞り込む
ジャンル検索ココがおすすめ
- 読みたい本が決まっていないとき
- たくさんの本の中から探したいとき
- どんなラインナップがあるか見たいとき
キーワードで読み放題の本を探す
次は、特定のキーワードから探す方法。
キーワード検索は、「アメリカ ガイド」「確定申告」など、求める情報がある程度決まっているときにおすすめ。
次のリンクからデバイスごとの手順(後ろ)に移動します。

モバイルサイトでキーワード検索
スマホで1から操作するときは次のとおり。
スマホで読み放題本をキーワード検索
- Amazonモバイルサイトから「Kindle本」のページへ移動
- キーワード入力
- 「Kindle Unlimited読み放題」で絞り込み

ももちんは、「確定申告」というキーワードで読み放題の本を探してみた。
Androidスマホのgoogle chromeで操作したよ。
Amazonモバイルサイトから「Kindle本」のページへ移動
キーワード入力
「Kindle Unlimited読み放題」で絞り込み
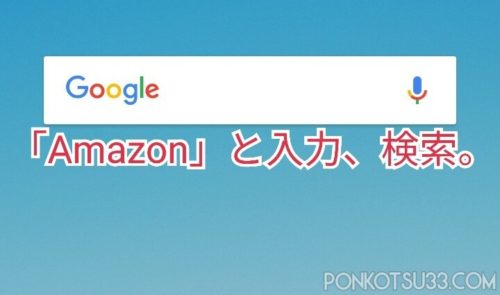
スマホ(Android)での操作を解説するよ。
まずは、Amazon公式サイトからKindle Unlimitedのページへ移動しよう。
いつも使っているインターネット検索で、Amazonのサイトへ。
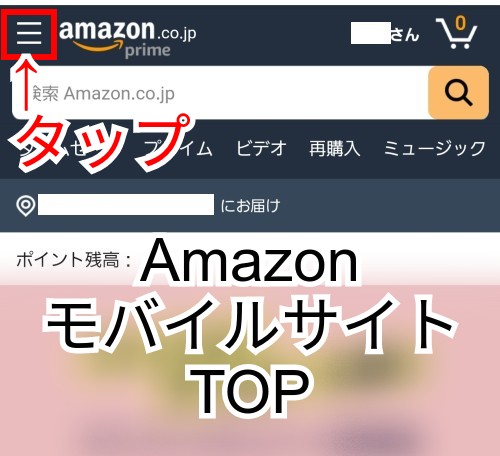
Amazonモバイルサイトが表示された。
左上の「≡」(メインメニュー)をタップ。
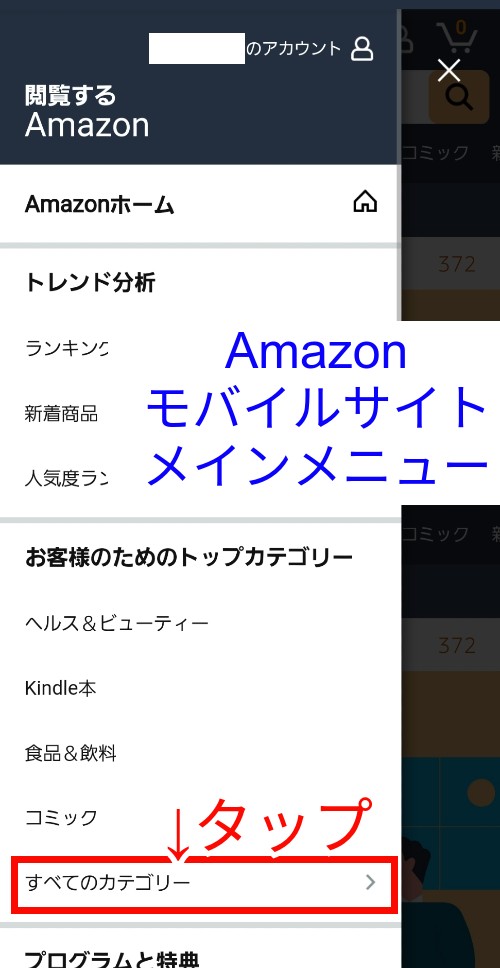
Amazonモバイルサイトのメインメニューが表示された。
「お客様のためのトップカテゴリー」から「すべてのカテゴリー >」をタップ。
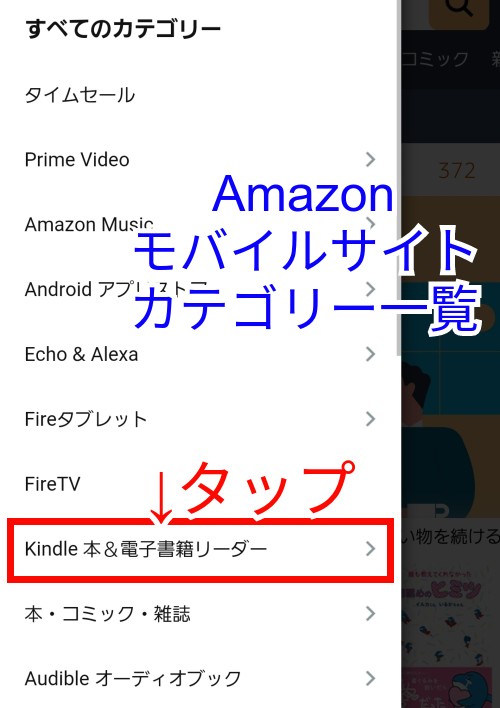
Amazon店内のカテゴリー一覧が表示された。
「Kindle本&電子書籍リーダー >」をタップ。
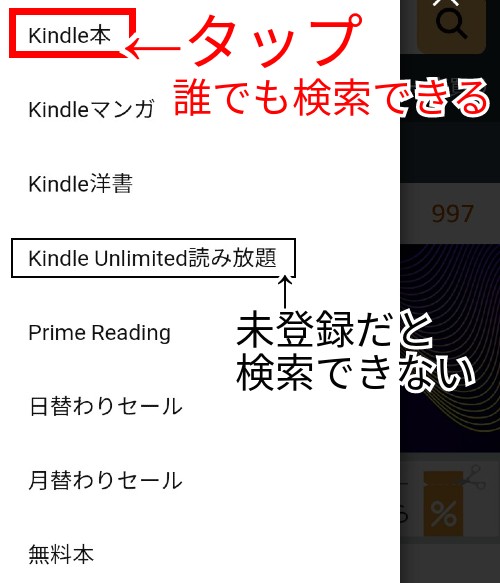
「Kindle本&電子書籍リーダー」の細かいカテゴリが表示された。
ここで「Kindle本 >」をタップしよう。
「Kindle Unlimited >」からの検索は、Kindle Unlimitedに未登録の場合できない。
だれでも検索ができるのは「Kindle本 >」。
マンガの読み放題も「Kindle本 >」から検索できます。
※洋書の読み放題は「Kindles洋書 >」から探します。
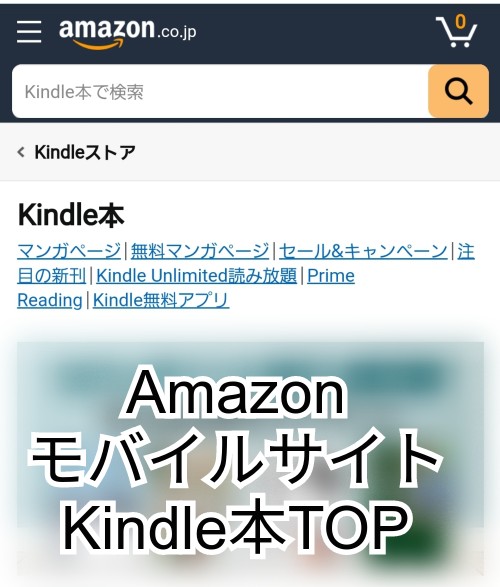
AmazonモバイルサイトのKindle本Topページが表示された。
ここでまずはキーワード入力をしていく。
Amazonモバイルサイトから「Kindle本」のページへ移動
キーワード入力
「Kindle Unlimited読み放題」で絞り込み
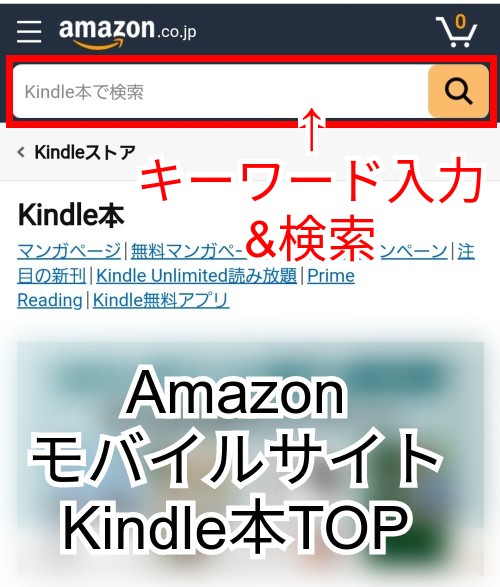
AmazonモバイルサイトのKindle本Topページ。
画面上部にある検索欄に、検索したいキーワードを入力し「🔍」をタップ。

ももちんは「確定申告」というキーワードで検索したよ。
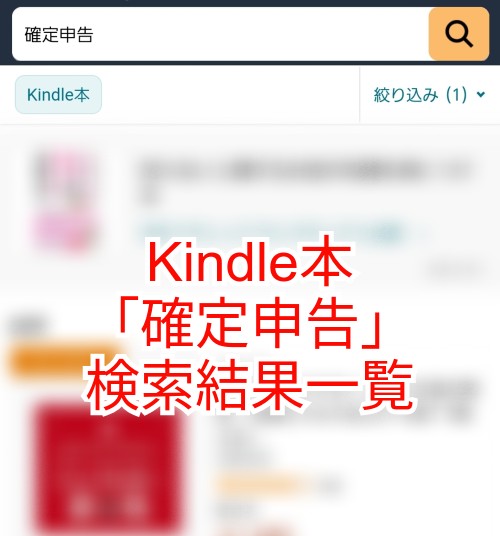
キーワード「確定申告」でKindle本検索した結果一覧が表示された。
ここからKindle Unlimited対象本を絞り込んでいく。
Amazonモバイルサイトから「Kindle本」のページへ移動
キーワード入力
「Kindle Unlimited読み放題」で絞り込み
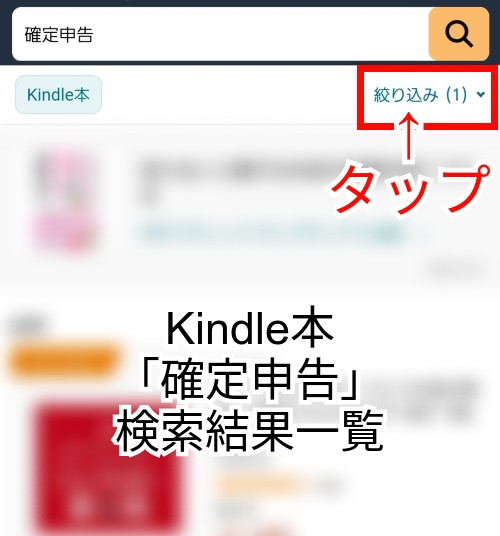
キーワード「確定申告」でKindle本検索した結果一覧から、Kindle Unlimited対象本を絞り込んでいく。
画面右上「絞り込み(1)∨」をタップ。
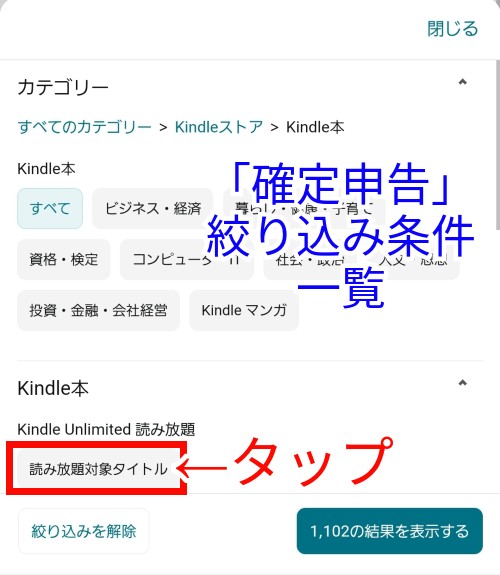
キーワード「確定申告」のKindle本の絞り込み条件が表示された。
「読み放題対象タイトル」をタップ。
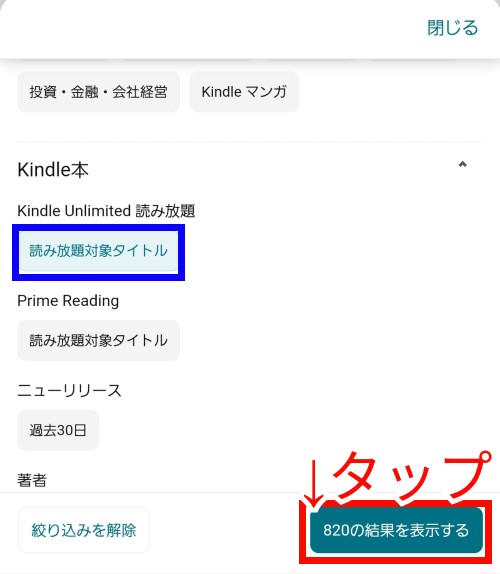
「読み放題対象タイトル」の色が変わりチェックが入った。
右下の「〇〇の結果を表示する」をタップ。
Kindle Unlimited対象の「確定申告」の本は820件あるみたい。(2021年9月現在)
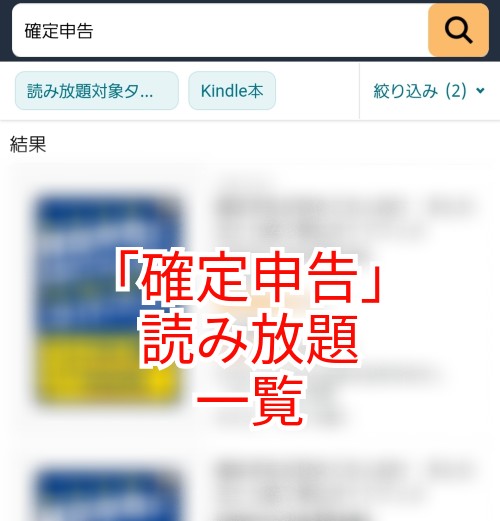
「確定申告」のKindle Unlimited対象本一覧が表示された。
スマホで読み放題本をキーワード検索
- Amazonモバイルサイトから「Kindle本」のページへ移動
- キーワード入力
- 「Kindle Unlimited読み放題」で絞り込み
PCサイトでキーワード検索
PCキーワード検索注意
入力するキーワードによって「Kindle Unlimited」のフィルターが表示されないことがあります。
その場合スマホなどのモバイルサイトやKindleアプリストアからだと探しやすいです。
PCで1から操作するときは次のとおり。
PCで読み放題本をキーワード検索
- AmazonPCサイトからKindleストアページへ移動
- キーワード入力、検索
- 「読み放題対象タイトル」にチェック

ももちんは、「確定申告」というキーワードで読み放題の本を探してみた。
chrome bookのgoogle chromeで操作したよ。
AmazonPCサイトからKindleストアページへ移動
キーワード入力、検索
「読み放題対象タイトル」にチェック
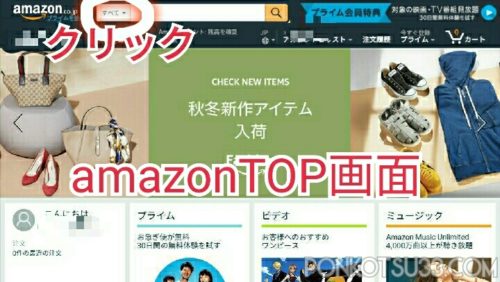
AmazonのPCサイトのトップ画面にきた。
一番上にある検索コーナーの左側に「すべて」という表示があるので、タップ。
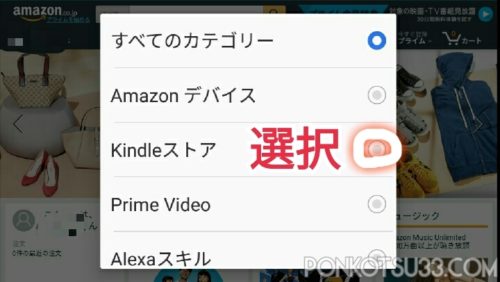
「Kindleストア」を選択。
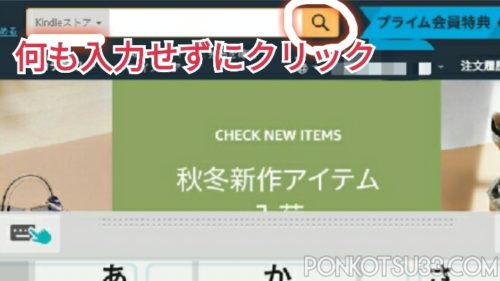
検索欄には何も入力せずに、「🔍」をタップ。
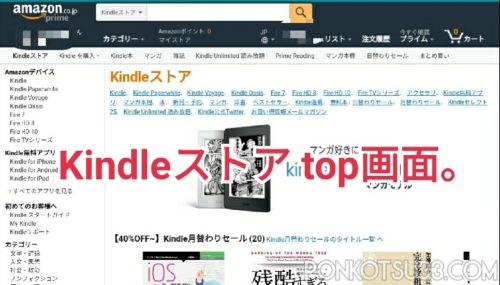
KindleストアTop画面に到着。
ここから、読み放題の本を探していく。
AmazonPCサイトからKindleストアページへ移動
キーワード入力、検索
「読み放題対象タイトル」にチェック
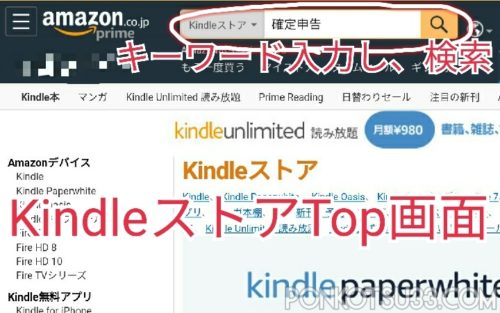
KindleストアのTop画面上部の検索欄に、検索したいキーワードを入力し、「🔎」をタップ。
ももちんは、「確定申告」の読み放題にどんなものがあるかを探してみた。
AmazonPCサイトからKindleストアページへ移動
キーワード入力、検索
「読み放題対象タイトル」にチェック
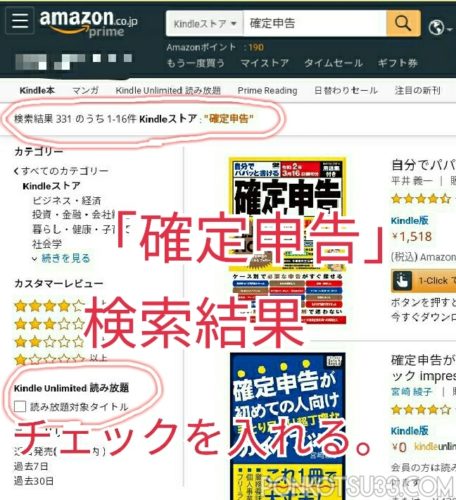
「確定申告」のKindle本の検索結果が表示された。
この時点では、Kindle Unlimited対象と、そうでない本が混ざって表示されている。
画面左側に「カテゴリ」という表示がある。
その下の太字「Kindle Unlimited読み放題」の下にある、「読み放題対象タイトル」にチェックを入れる。
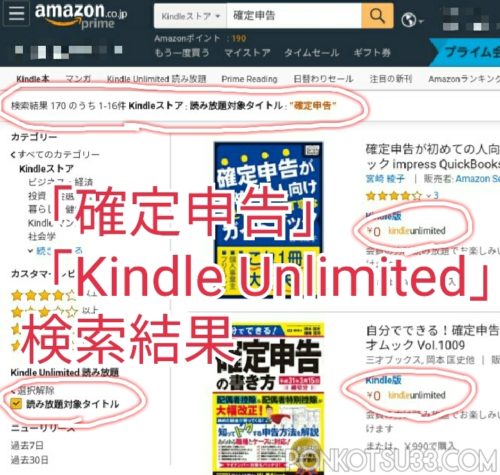
「確定申告」のKindle本の中から、Kindle Unlimited対象の本に絞られて表示された。
この中からならどれを読んでも読み放題なので、安心して選べる。
PCで読み放題本をキーワード検索
- AmazonPCサイトからKindleストアページへ移動
- キーワード入力、検索
- 「読み放題対象タイトル」にチェック
Amazonショッピングアプリでキーワード検索
Amazonショッピングアプリで1から操作するときは次のとおり。
Amazonショッピングアプリで読み放題本をキーワード検索
- Amazonショッピングアプリから「Kindleストア」のページへ移動
- キーワード入力
- 「Kindle Unlimited読み放題」で絞り込み

ももちんは、「確定申告」というキーワードで読み放題の本を探してみた。
AndroidスマホのAmazonショッピングアプリで操作したよ。
Amazonショッピングアプリから「Kindleストア」のページへ移動
キーワード入力
「Kindle Unlimited読み放題」で絞り込み
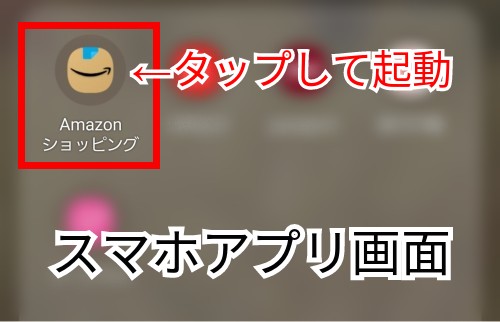
スマホ(Android)での操作を解説するよ。
まずは、AmazonショッピングアプリからKindleストアのページへ移動しよう。
Amazonショッピングアプリをタップして立ち上げる。
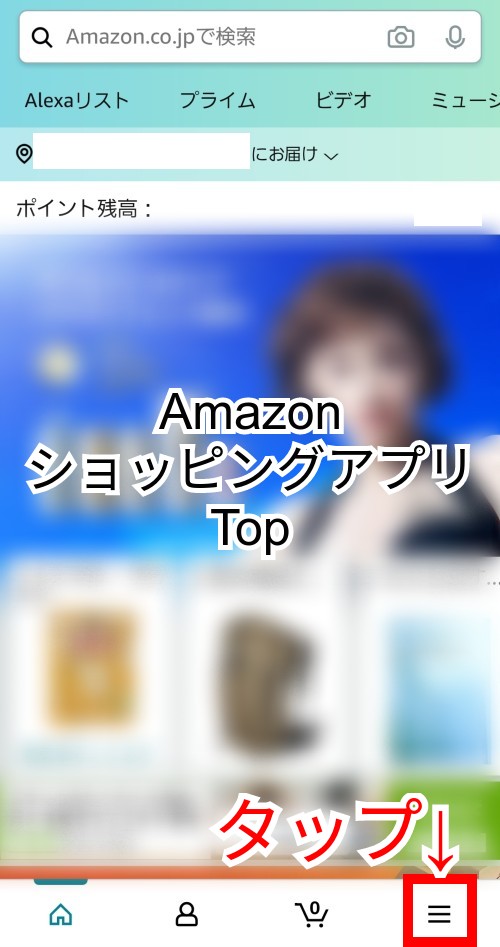
Amazonショッピングアプリのホーム画面が表示された。
右下の「≡」(メインメニュー)をタップ。
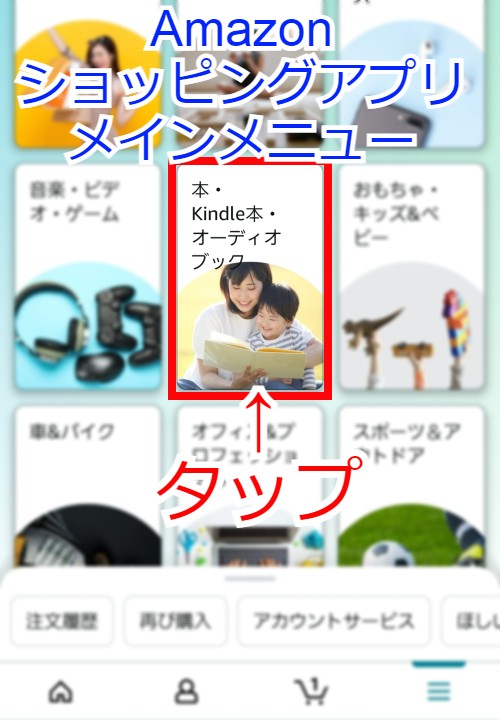
Amazonショッピングアプリのメインメニューが表示された。
画面中ほどにある「本・Kindle本・オーディオブック」画像をタップ。
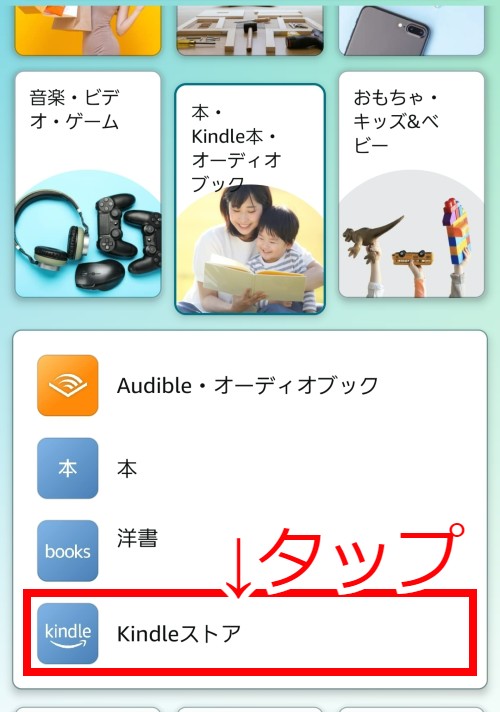
「本・Kindle本・オーディオブック」のカテゴリーが表示された。
「Kindleストア」をタップ。
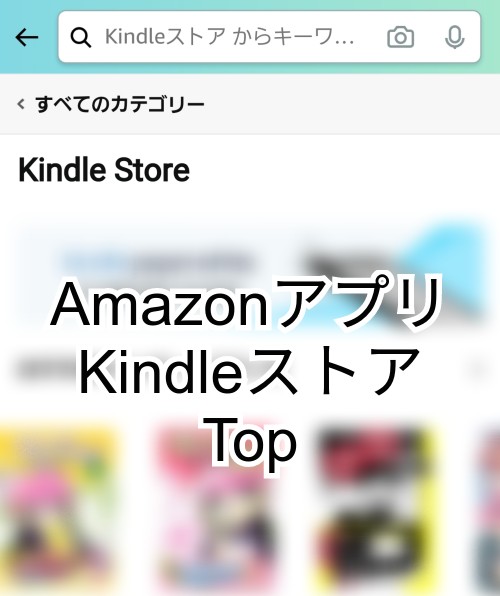
AmazonショッピングアプリのKindleストアTopページが表示された。
ここでまずはキーワード入力をしていく。
Amazonショッピングアプリから「Kindleストア」のページへ移動
キーワード入力
「Kindle Unlimited読み放題」で絞り込み
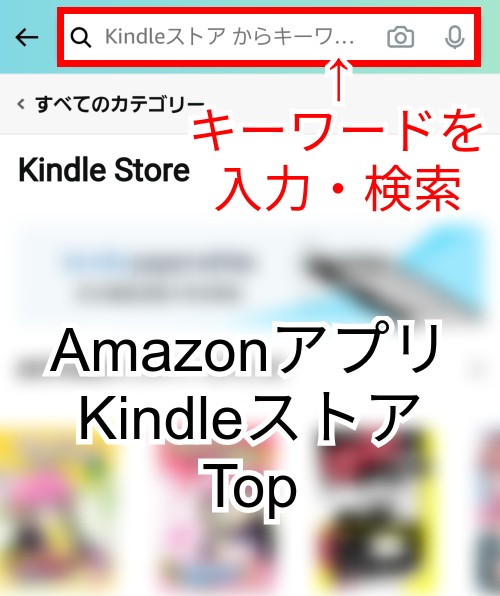
AmazonショッピングアプリのKindleストアTopページ。
画面上部にある検索欄に、検索したいキーワードを入力し「🔍」をタップ。

ももちんは「確定申告」というキーワードで検索したよ。
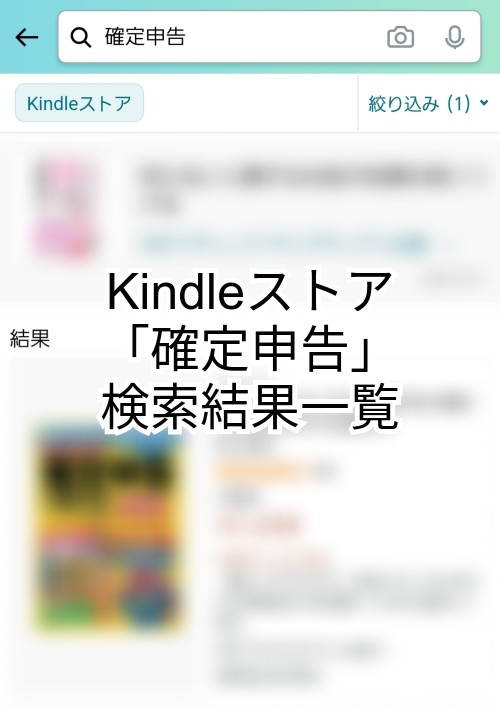
キーワード「確定申告」でKindleストア検索した結果一覧が表示された。
ここからKindle Unlimited対象本を絞り込んでいく。
Amazonショッピングアプリから「Kindleストア」のページへ移動
キーワード入力
「Kindle Unlimited読み放題」で絞り込み
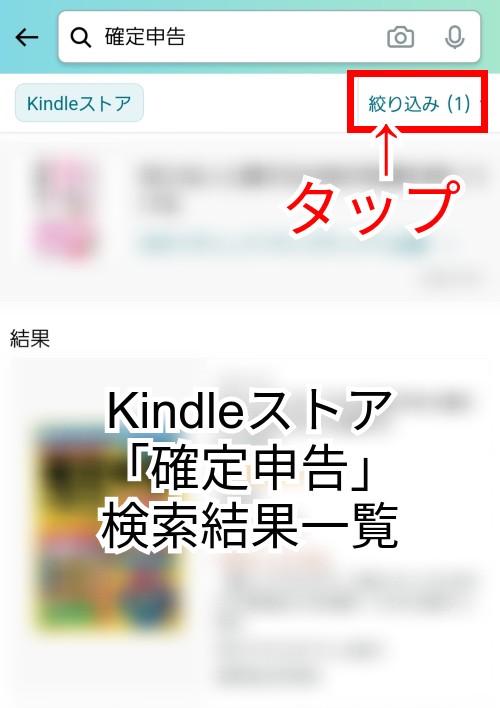
キーワード「確定申告」でKindleストア検索した結果一覧から、Kindle Unlimited対象本を絞り込んでいく。
画面右上の「絞り込み」をタップ。
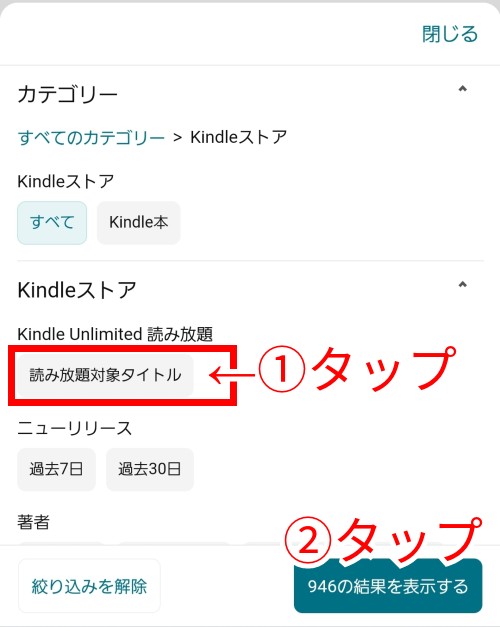
キーワード「確定申告」のKindleストアの絞り込み条件が表示された。
「読み放題対象タイトル」をタップして「〇〇の結果を表示する」をタップ。
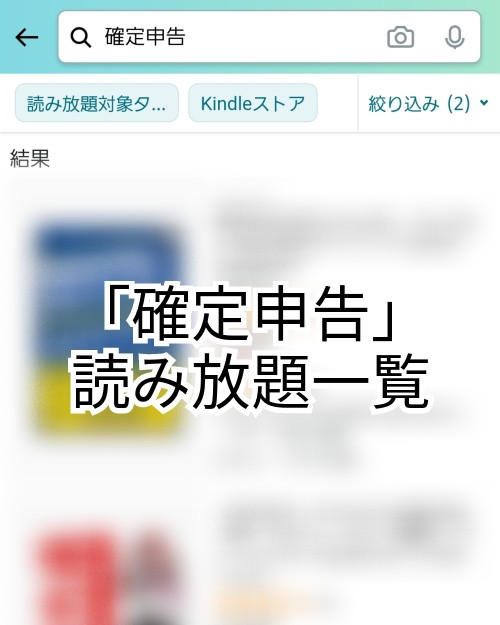
「確定申告」のKindle Unlimited対象本一覧が表示された。
Amazonショッピングアプリで読み放題本をジャンル検索
- Amazonショッピングアプリから「Kindleストア」のページへ移動
- 「Kindle Unlimited読み放題」で絞り込み
- 読みたいカテゴリを絞り込む
キーワード検索ココがおすすめ
- 読みたい本が、著者や書名などで決まっているとき
- 特にノウハウ本を探しているときにおすすめ
本をダウンロードする手順
読みたい本を見つけたら、さっそくダウンロードして読んでみよう。
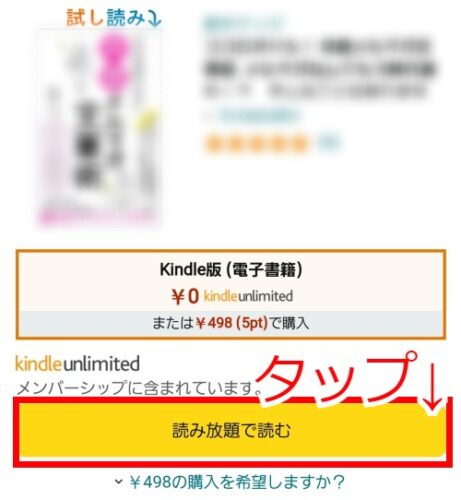
読みたい本の詳細画面へ移動する。
「読み放題で読む」のボタンがあるので、クリック。
※「配信先」はどれを選んでも関係なく、アプリをダウンロードしているすべての端末に配信されます。
すでに20冊借りている場合は1冊返却
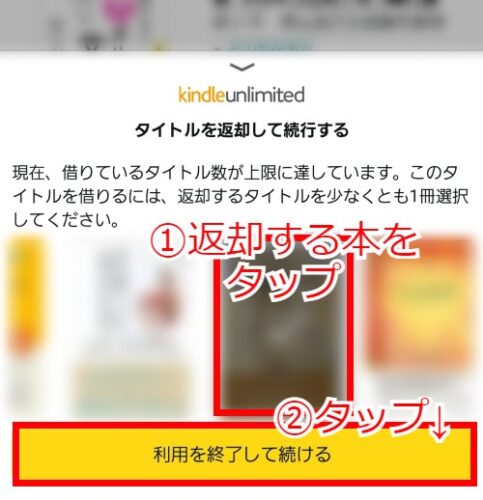
Kindle Unlimitedで一度に利用できるのは20冊まで。
すでに20冊利用している場合、1冊返却しなければ、新しい本は読めない。
現在利用中の本の中から、利用終了する本を選び、「利用を終了して続ける」をタップ。
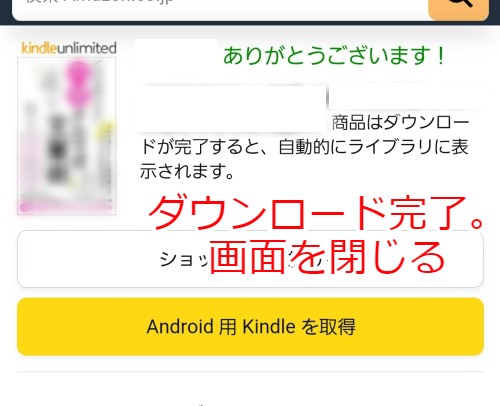
アプリへのダウンロード手続き完了。
画面を閉じます。
Kindleアプリで本を読む
さっそく、今ダウンロードした本をスマホアプリ(Android)で読んでみます。
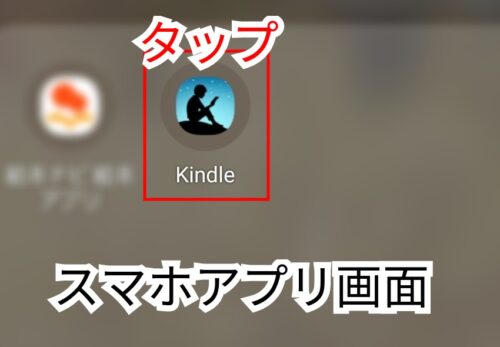
Kindleアプリをタップ。
.jpg)
Kindleアプリホーム画面。
下の「ライブラリ」をタップ。
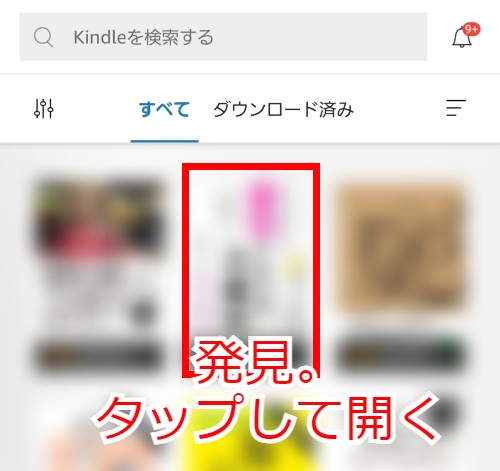
Kindleアプリの「ライブラリ」内に、さっきダウンロードした本が表示されています。
本の画像をタップ。

始まりました。
めくるめく本の世界へいってらっしゃい。
まとめ
Kindle Unlimited対象本を効率よく探す手順まとめ!
せっかく読み放題なので、効率よく探して、ばんばん借りまくって使い倒そう。
Kindle Unlimited関連記事