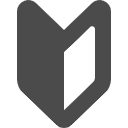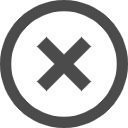Kindle Unlimited始めたけど、読みたい本をなかなか見つけられない!
そんなあなたのために、AndroidのKindleアプリで効率よく読みたい本を検索する方法を解説するよ。
いきなり結論
スマホのKindleアプリでKindle Unlimited対象本を検索する方法
- アプリを開いて「ストア」→「Kindle本」→好きなカテゴリの順にタップ
- 「このカテゴリのすべてのタイトルを表示」をタップ
- 「フィルタ」→「Kindle Unlimited」の順にタップ
こんな方におすすめ
- スマホKindleアプリ(Android)でKindle Unlimited対象本を効率よく探したい
- Kindle Unlimitedに入会済み!あとは使い倒すだけ!という感じのAndroidユーザー
Kindleアプリストアって何?
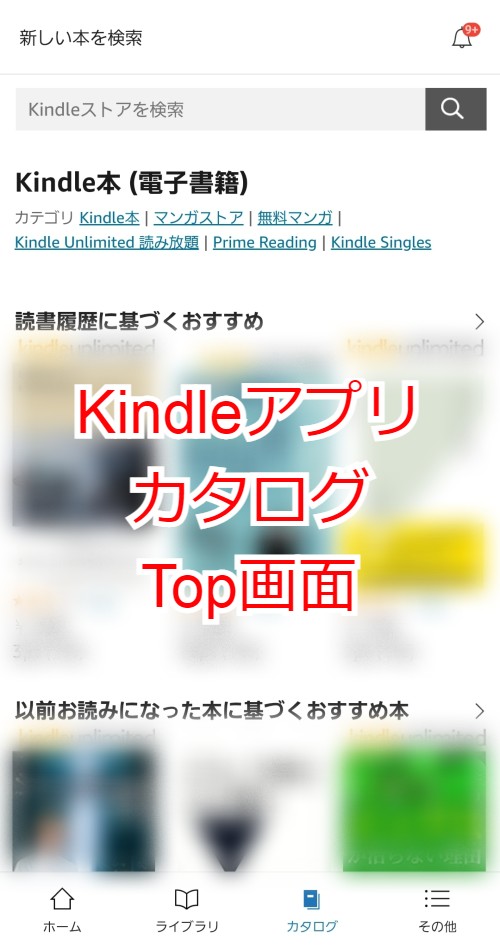
Kindle Unlimitedの対象本を探す方法は大きく分けて3種類ある。
- Android・・・Kindleアプリ内にあるカタログから探す
- iPhoneまたはiPad・・・Kindleアプリ内にあるカタログのアイコンをタップしてブックブラウザから探す
- それ以外・・・通常のAmazonサイトまたはAmazonショッピングアプリで探す(スマホ、PC、タブレットなど全般)

この記事では、Androidユーザー向けに、Kindleアプリカタログから探す方法を解説するよ。
Kindleのスマホアプリ(Android)にはアプリカタログがあって、アプリから直接本を探すことができるようになっている。(購入は不可)
読み放題の本を探すとき、せっかくKindleアプリをダウンロードしたから、そこで探せたら楽ちんだよね。
Kindleアプリカタログには、次のような特徴がある。
Kindleアプリカタログの特徴
- ブラウザより接続が早い
- ジャンル別おすすめがメインの表示
- Kindle Unlimited会員登録前は、Kindle Unlimitedページを見れない
- キーワード検索が簡単
会員登録前は使えない
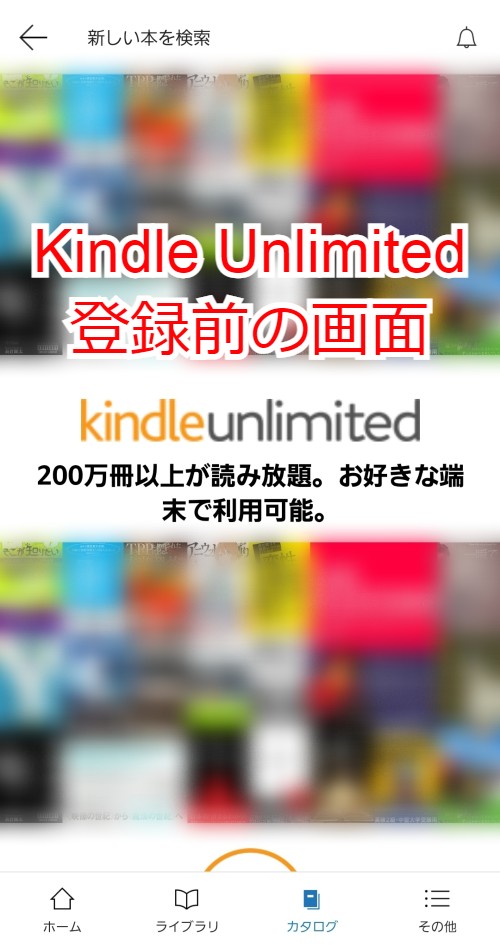
Kindleアプリストアの「Kindle Unlimited」のページは、会員登録していないとみることができない。
上の画像は、まだKindle Unlimitedに登録していない場合に表示される。
会員登録してないけど、読み放題のラインナップを見たい!というときは、通常のAmazonサイトからいくのが簡単だよ。
-

Kindle Unlimited対象本の効率的な探し方。Amazonサイトで簡単!
Amazonが提供する電子書籍定額読み放題サービス、Kindle Unlimited。 無料体験始めてみたけど、読みたい本をなかなか見つけられないっていうことない? この記事では、Amazon Kin ...
続きを見る
読み放題の本の見分け方
Kindle本の中で、どれが読み放題対象で、どれが対象外かの見分け方は2種類。
読み放題対象本の見分け方
- 本の画像の上に「Kindle Unlimited」の表示
- 本の画像の横に「¥0 Kindle Unlimited」の表示
本の画像の上に「Kindle Unlimited」の表示
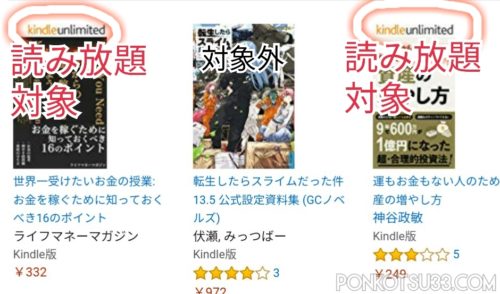
読み放題の本の場合、本の画像の上に「Kindle Unlimited」の表示がある。
本の横に「¥0 Kindle Unlimited」の表示
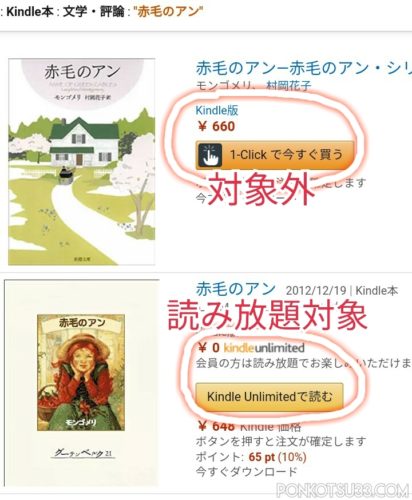
上の画像は、すでにKindle Unlimitedに登録済みの場合に表示される画面。
読み放題対象の本(画像下の本)には、「¥0 Kindle Unlimited」の表示と、「Kindle Unlimitedで読む」のボタン表示がある。
読み放題対象外の本(画像上の本)には、通常の値段と、「1-Clickで今すぐ買う」のボタン表示がある。
スマホアプリで読み放題の本を探そう!
では、Kindleのスマホアプリ(Android)で読み放題の本を探していくよ。
ここで紹介する方法は次のとおり。
- 好きなジャンルで探す
- キーワードで探す
Kindleアプリストアへ
なにはともあれ、まずはKindleアプリストアへ行こう。
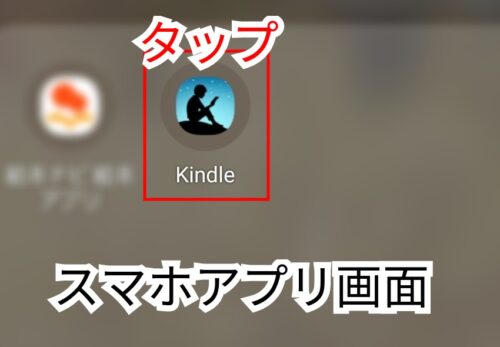
Kindleアプリのアイコンをタップして起動。
-476x500.jpg)
Kindleアプリのホーム画面が表示された。
ここで、下の4つのボタンのうち、「カタログ」をタップ。
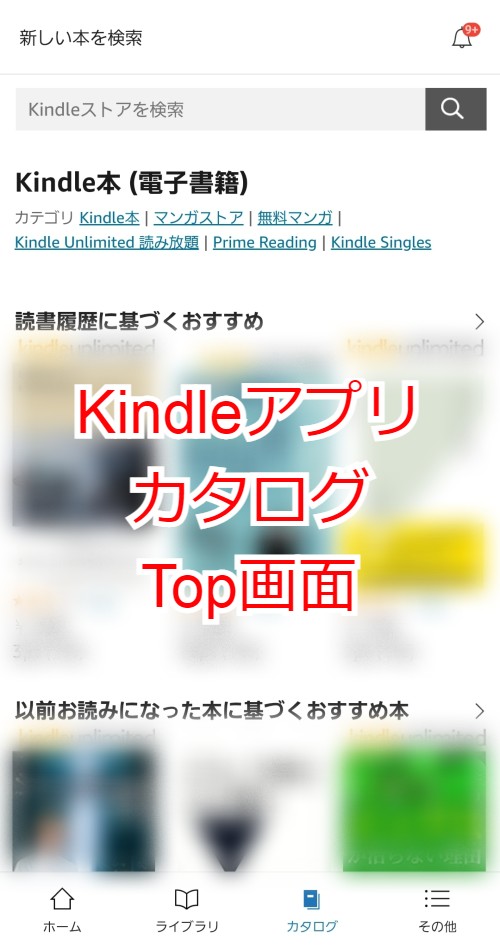
Kindleアプリストアに到着。
ここから、読み放題の本を探していく。
好きな本のジャンルでさがす(雑誌、マンガ以外)
まずは、好きな本のジャンル(小説、絵本など)から探す方法。
ジャンル検索は、読みたい本が決まっていないとき、たくさんの本の中から探したいときにおすすめ。

ももちんは、絵本の読み放題にどんなものがあるかを探してみた。
.jpg)
アプリストアのTop画面から「Kindle本」をタップ。
注意ポイント
「Kindle Unlimited」のボタンは押さない。(読み放題の本が探しにくい)
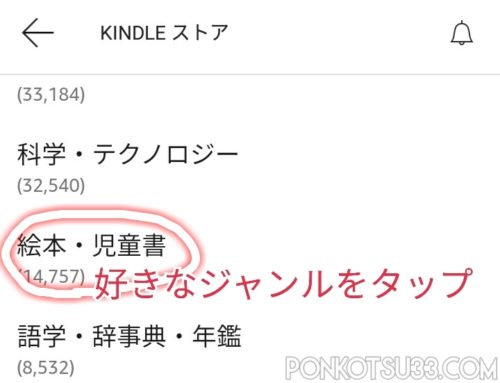
Kindle本のジャンル一覧が表示された。
読み放題の本を探したいジャンルをタップ。
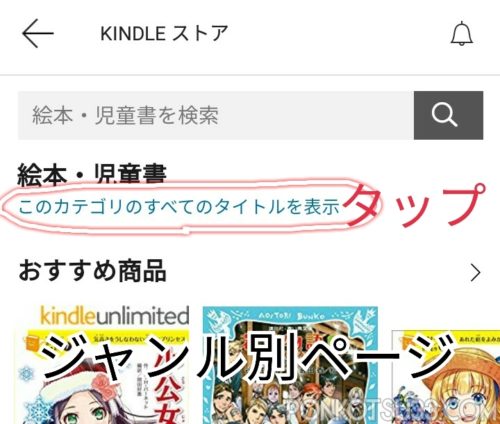
Kindle本のジャンル別ページが表示された。
一番上の「このカテゴリのすべてのタイトルを表示」をタップ。
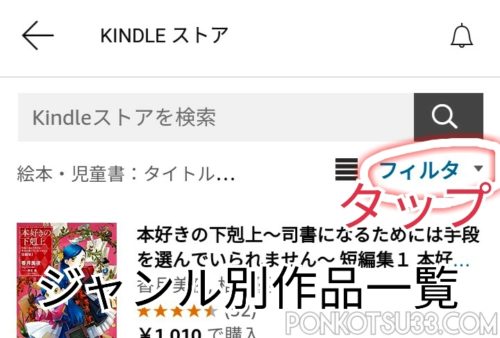
Kindle本のジャンル別作品一覧が表示された。
ここではまだ読み放題とそうでない本が一緒に表示されている。
右上の「フィルタ」をタップ。
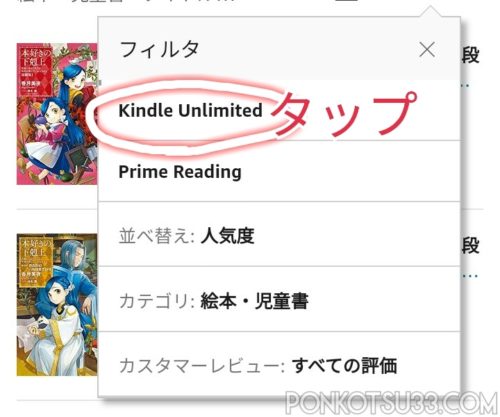
「フィルタ」内の「Kindle Unlimited」という表示をタップ。
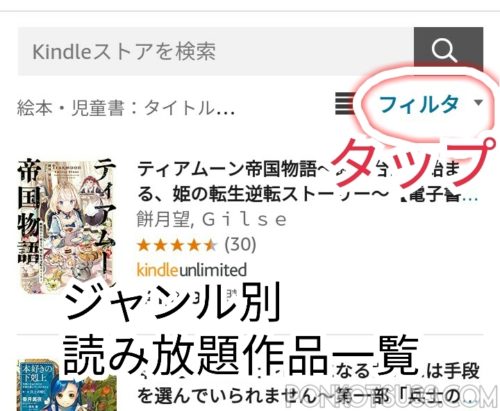
ジャンル別の読み放題作品が一覧で表示された。
ここからさらにジャンルを絞り込むには、右上の「フィルタ」をもう一度タップ。
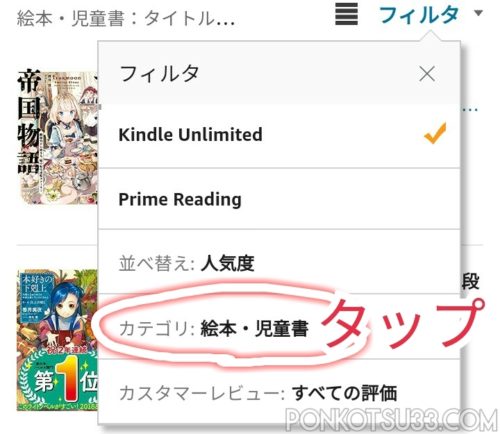
「フィルタ」内にある「カテゴリ」をタップ。
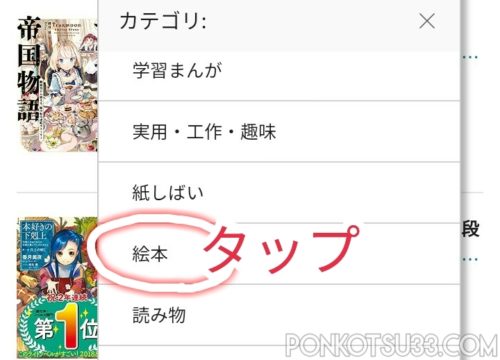
さらに細かいジャンルが表示された。
見たいジャンルをタップ。
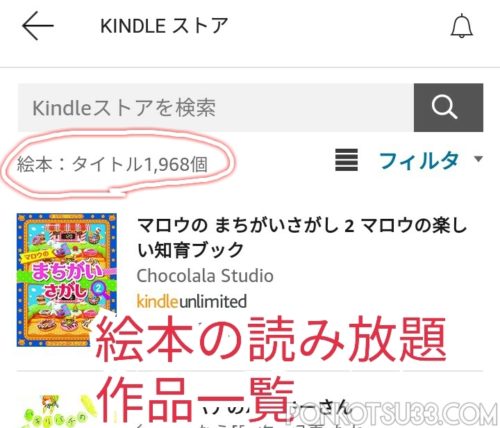
読み放題の絵本が1,968件にしぼりこまれました。
ここからは、興味のある著者や出版社などでしぼりこんでいけば、読みたい本に近づけます。
ジャンル検索はこんなとき役立つ
- 読みたい本が決まっていないとき
- ジャンル別に絞り込んで、たくさんの本の中から探したいとき
キーワードで探す
つづいて、キーワード(作品名、著者名)から探す方法。
読みたい本が、著者や書名などで何となく決まっているときにおすすめ。
ももちんは、「確定申告」についての本を探してみた。
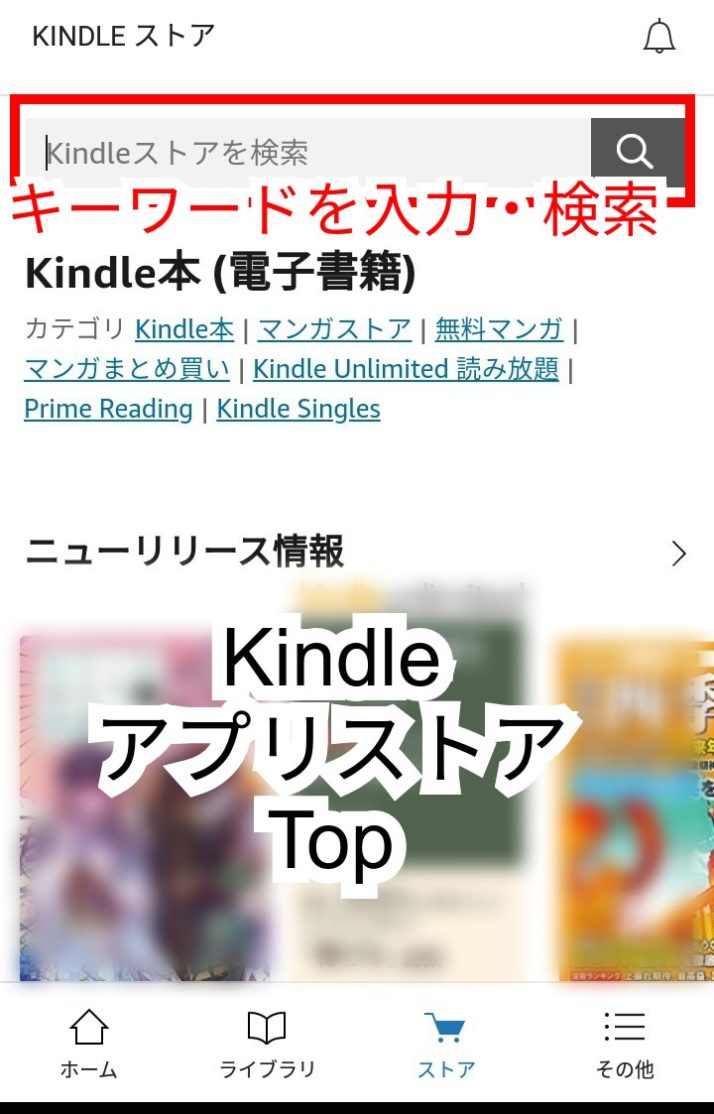
アプリのKindleストアトップ画面。
「Kindle Unlimited読み放題」のページにはいかず、画面上部の検索欄にキーワードを入力して検索。
ももちんは「確定申告」と入力、検索した。
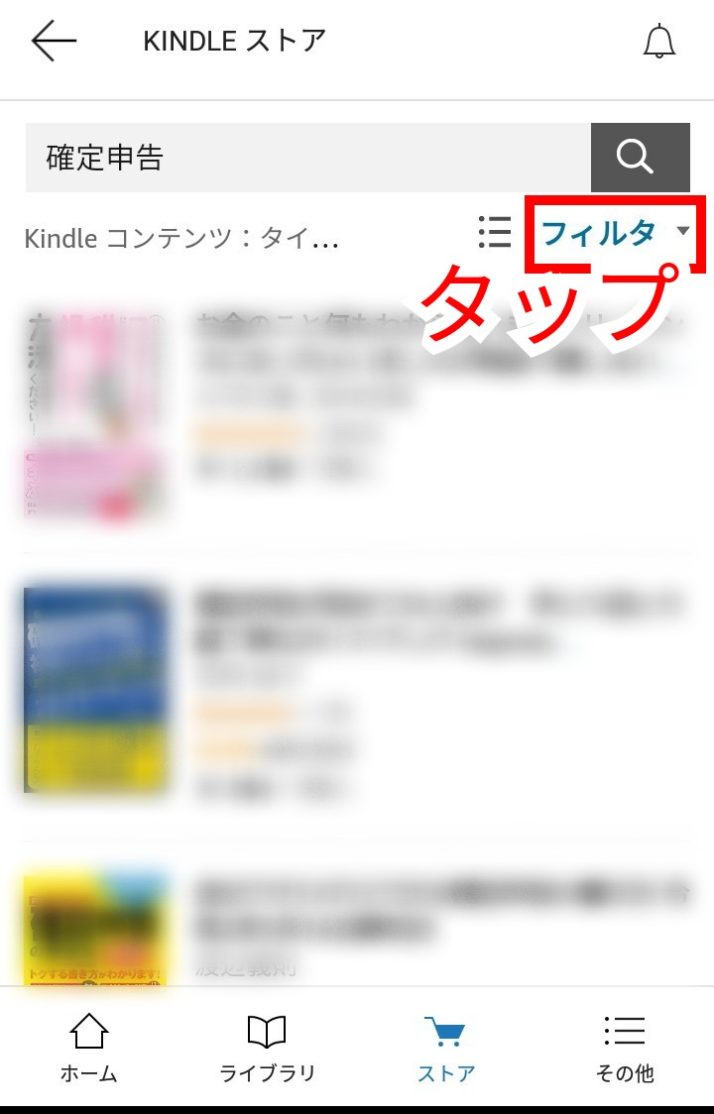
キーワード「確定申告」のKindle本が200件以上表示された。
この段階では、読み放題とそうでないものが混ざっているので、読み放題のものにしぼりこむ。
右上の「フィルタ」をタップ。
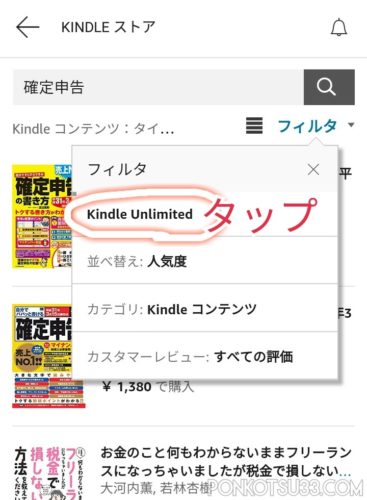
「フィルタ」内に「Kindle Unlimited」という表示があるのでタップしてみる。
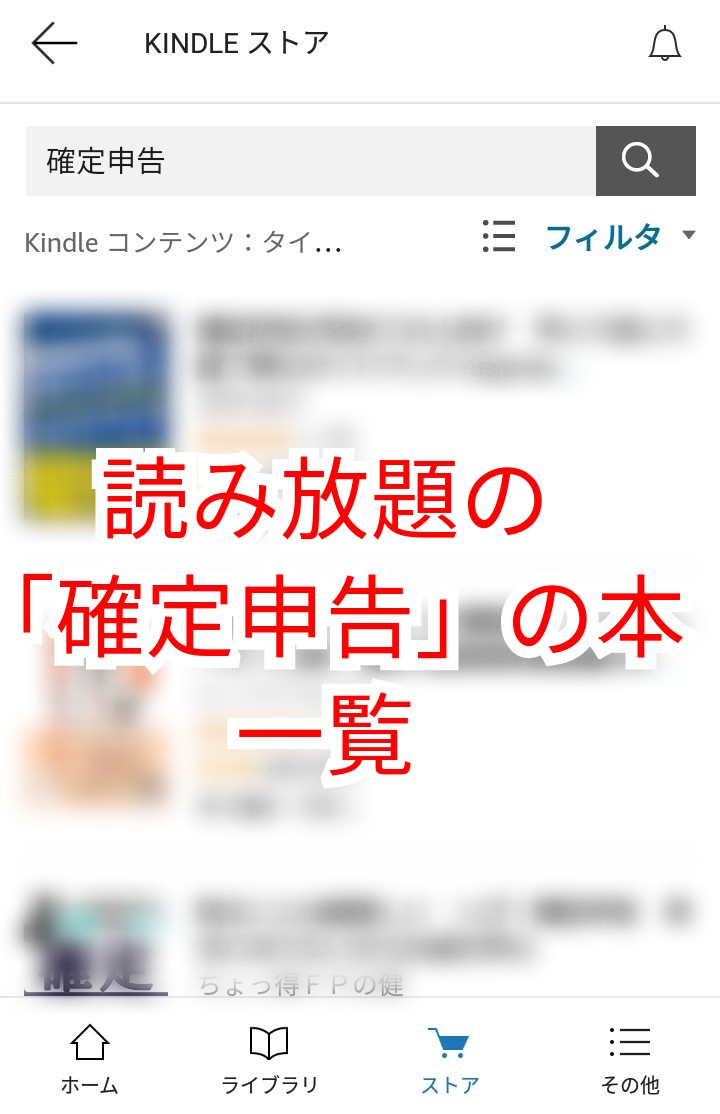
読み放題の「確定申告」の本が80件以上表示された。
確定申告、頑張ろう・・・
キーワード検索はこんなとき役立つ
- 読みたい本が、著者や書名などで決まっているとき
- 特にノウハウ本を探しているとき
本をダウンロードする手順
読みたい本を見つけたら、さっそくダウンロードして読んでみよう。
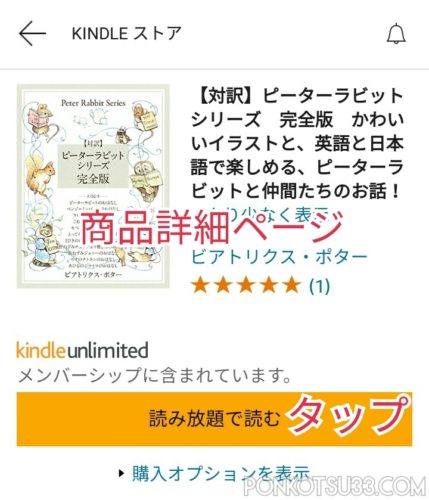
読みたい本の詳細画面へ移動する。
真ん中らへんに、「読み放題で読む」のボタンがあるので、タップ。
すでに20冊借りている場合は1冊返却
Kindle Unlimitedで一度に利用できるのは20冊まで。
すでに20冊利用している場合、1冊返却しなければ、新しい本は読めない。
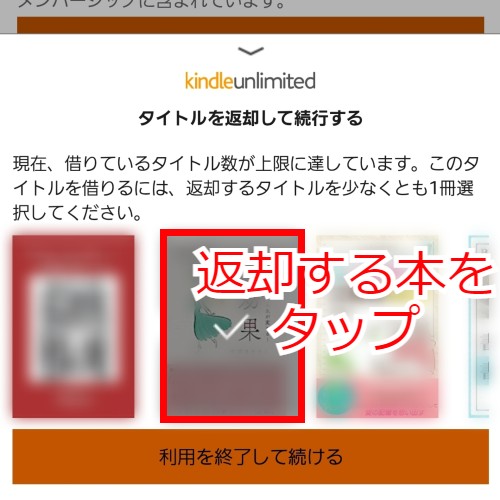
現在利用中の20冊の中から、利用終了する本を選び、「利用を終了して続ける」をタップ。
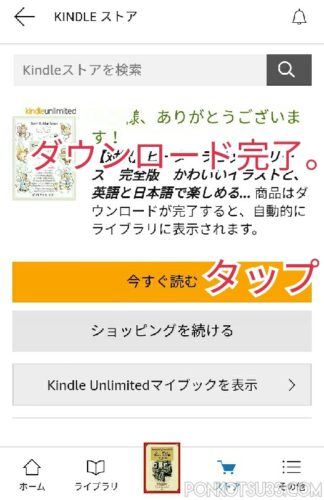
ダウンロード手続き完了。
すぐに読みたいときは、「今すぐ読む」をタップ。
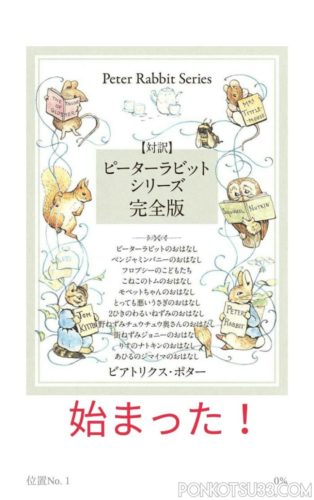
始まりました。
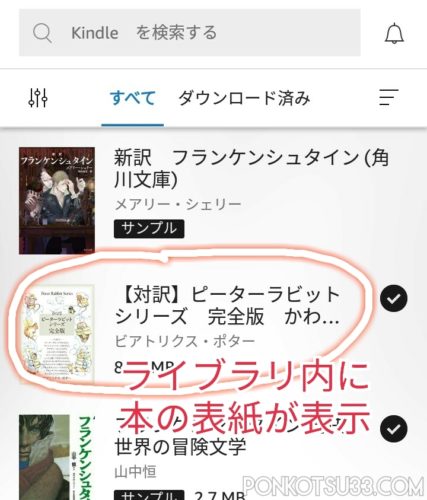
本は自動でアプリのライブラリにダウンロードされます。
まとめ
スマホKindleアプリ(Android)でKindleUnlimited対象の本を効率よく探す手順まとめ!
Kindleアプリストア、効率よくばんばん借りまくって使い倒そう。
Kindle Unlimitedに入っていない!でも、Kindleの無料本を効率よく探したいときは、こちらの記事をどうぞ。
-

【画像解説】Kindle無料本の効率的な探し方。Amazonサイトから簡単
スマホでKindleの無料本を読みたい。けど、自分好みの無料本を探すのが難しい! そんなあなたのために、今回は、スマホやPCで効率よく無料本を探す方法を解説するよ。 初めてのあなたがスマ ...
続きを見る
Kindleアプリ操作関連記事
- 【Android】スマホにKindleアプリをダウンロード!手順を画像解説
- 【Windows10】PCにKindleアプリをダウンロード!手順を画像解説
- 【画像解説】Kindle無料本の効率的な探し方。Amazonサイトから簡単!
- 【Android】Kindleアプリストアで無料コミックを簡単に探す方法
- 画像解説!スマホのkindleアプリで本を開く・読む・閉じるの基本操作
- 【画像解説】初心者も簡単に使える、Kindleアプリの便利機能20選。
- Kindle Unlimited対象本の効率的な探し方。Amazonサイトで簡単!
- 【Android】Kindle Unlimited対象本をスマホアプリで検索する方法
- 【画像解説】Kindle本の削除方法。スマホで簡単にライブラリを整理