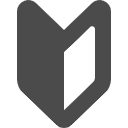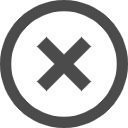Amazonの電子書籍読み放題サービスKindle Unlimited。
無料体験だけできればいい!自動更新される前に、解約しておきたい!
そんなあなたのために、Kindle Unlimitedの解約の手順を解説するよ。
いきなり結論
1クリックで解約ページへ行きたいなら、こちらのボタンをクリック!
無料期間後は自動更新!
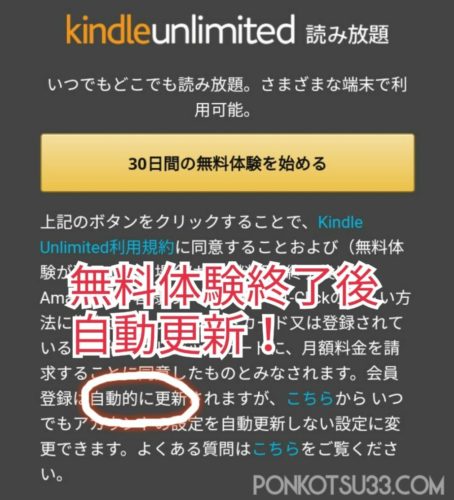
Kindle Unlimitedの無料体験期間は30日間。
無料体験期間終了後(31日目)には自動的に更新され、月額980円が登録しているクレジットカードに請求される。
Kindle Unlimitedを自動更新するつもりがない人は、無料体験期間中に解約(自動更新しない設定)をしておこう。
解約の前の注意事項
解約をする前に、確認してほしいことは次の通り。
Kindle Unlimitedチェック
- 解約しても無料体験期間中は利用可能
- 期限が切れるとダウンロードしている本は読めなくなる
- 解約も再開も1クリック
解約しても無料体験期間中は利用可能
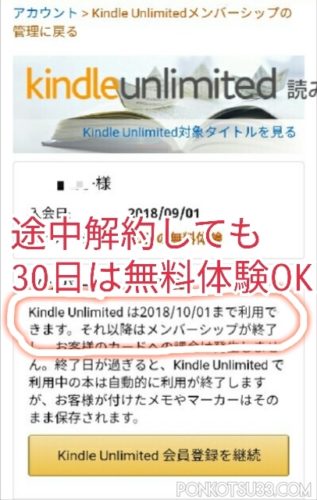
Kindle Unlimitedは1ヶ月ごとの自動更新。
もし、1ヶ月の途中で解約しても、利用期限中はいつも通りKindle Unlimitedを利用することができる。
解約処理をした瞬間、利用ができなくなる、ということはないので、安心してね。
無料体験だけしたい人は、無料体験登録と一緒に解約(自動更新しない設定)もしておくことをおすすめするよ。
期限が切れるとダウンロードしている本は読めなくなる
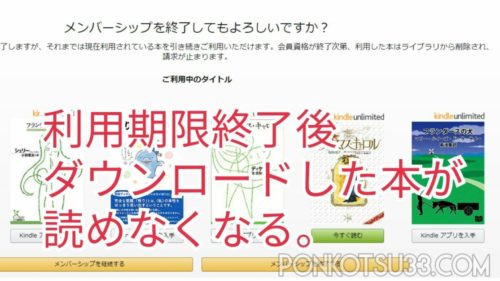
Kindle Unlimitedは、利用期間中は対象の電子書籍が読み放題。
ただし、利用期限が切れると、ダウンロードしていた本(最大10冊)は読めなくなる。
気になる本は期限内に読んでしまおう。
解約も再開も1クリック
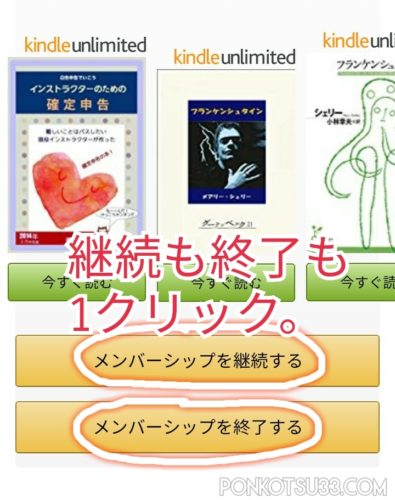
Kindle Unlimitedは、解約も再開も1クリックで済むのでとても簡単。
集中して読みたい月だけ利用して翌月は解約、また読みたくなったら再開するのも簡単。
ただし、基本的には、無料体験は初回のみ1回だけの利用となる。
解約の手順
ここからは、さっそくKindle Unlimited解約の方法を解説していくよ。
1クリックで解約ページへ行きたいなら、こちらのボタンをクリック!
1クリックでKindle Unlimited解約ページへ行く!
自分のスマホやPCで1から操作する手順は次の通り。
Kindle Unlimitedを解約
- Amazonサイトから「Kindle Unlimited会員登録を管理」ページへ移動
- Kindle Unlimited会員登録をキャンセル
- 確認メールが届く
Kindle Unlimited解約画面へ行く手順(モバイルサイト)
「Kindle Unlimited会員登録を管理」ページへ移動
- モバイルサイトの手順
- Amazonショッピングアプリの手順
- PCサイトの手順
Kindle Unlimited会員登録をキャンセル
確認メールが届く
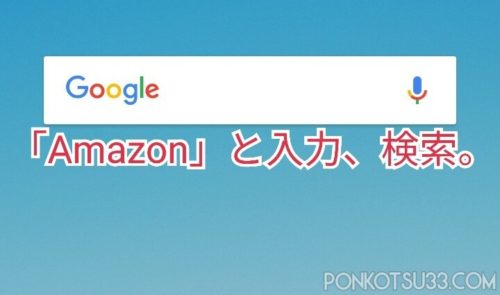
まずは、Amazon公式サイトからアカウントサービスのページへ移動しよう。
いつも使っているインターネット検索で、Amazonのサイトへ。
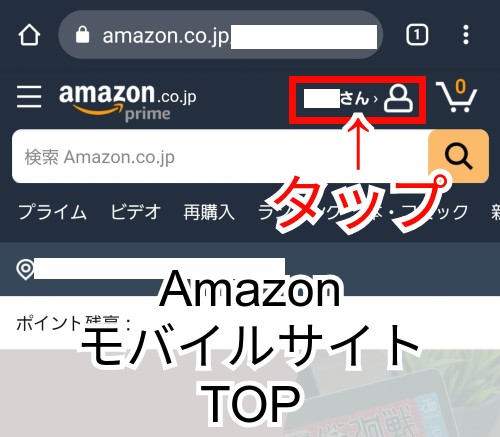
AmazonのモバイルページTop画面にきた。
右上の「〇〇さん>」をタップ。
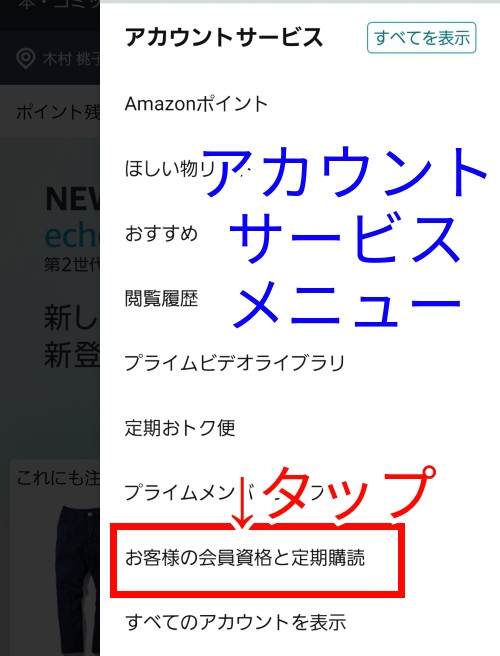
アカウントサービスメニューが表示された。
画面中ほどの「アカウントサービス」欄にある「お客様の会員資格と定期購読」をタップ。
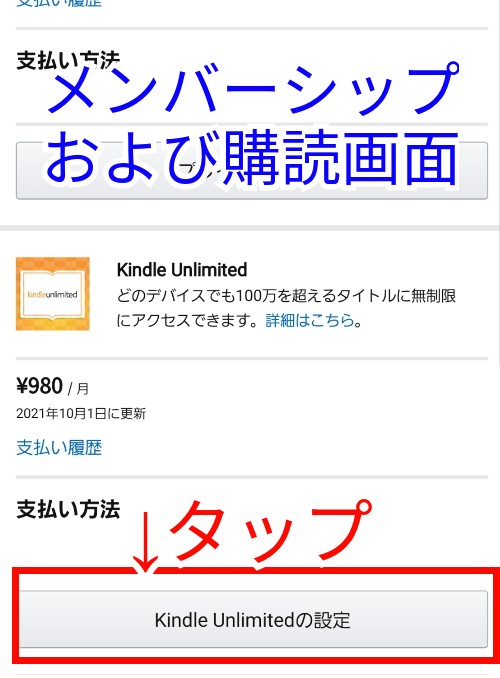
現在会員登録しているサービスが表示される。
「Kindle Unlimited」欄の「Kindle Unlimitedの設定」をタップ。
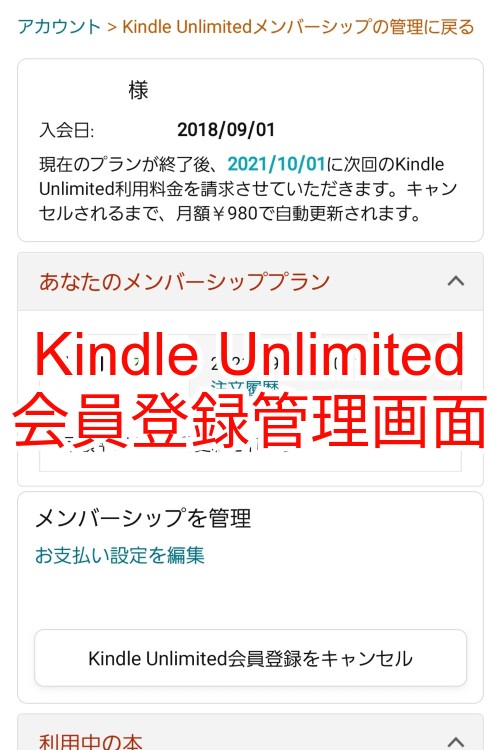
Kindle Unlimitedの会員登録の管理画面が表示された。
続きを見る>(会員登録のキャンセル)
Kindle Unlimited解約画面へ行く手順(Amazonショッピングアプリ)
「Kindle Unlimited会員登録を管理」ページへ移動
- モバイルサイトの手順
- Amazonショッピングアプリの手順
- PCサイトの手順
Kindle Unlimited会員登録をキャンセル
確認メールが届く
スマホのアプリで操作する手順は次の通り。
ももちんは、AndroidスマホのAmazonショッピングアプリで操作したよ。
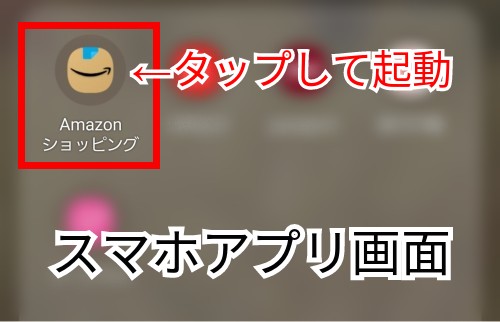
まずは、Amazonショッピングアプリから「コンテンツと端末の管理」のページへ移動しよう。
Amazonショッピングアプリをタップして立ち上げる。
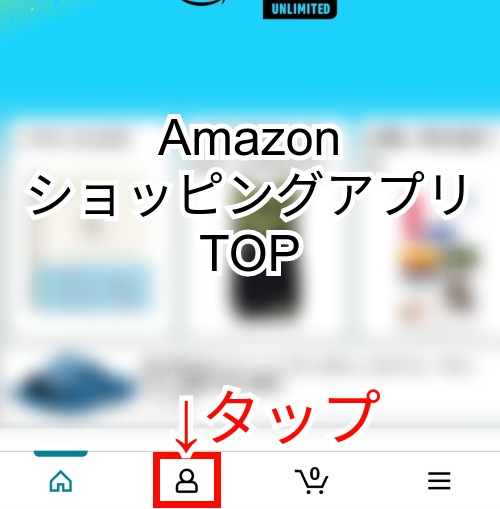 AmazonショッピングアプリTop画面下にある人のマーク(アカウントページ)をタップ。
AmazonショッピングアプリTop画面下にある人のマーク(アカウントページ)をタップ。
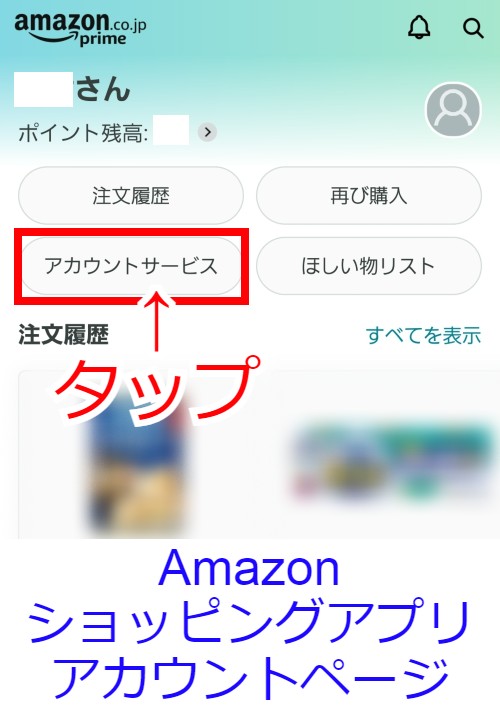
アカウントページが表示された。
画面上部にある「アカウントサービス」をタップ。
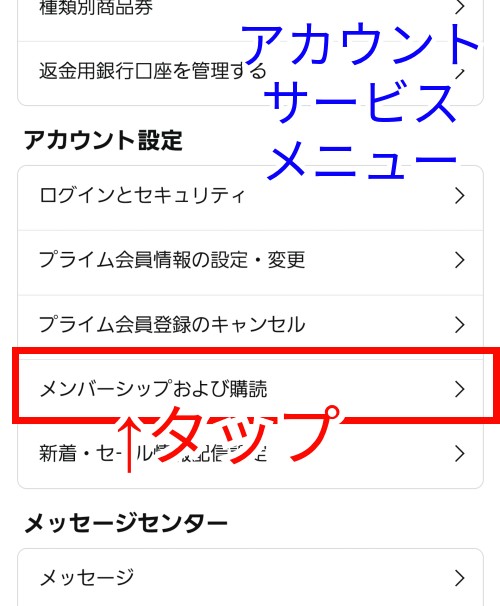
アカウントサービスメニューが表示された。
画画面中ほどの「アカウント設定」欄にある「メンバーシップおよび購読」をタップ。
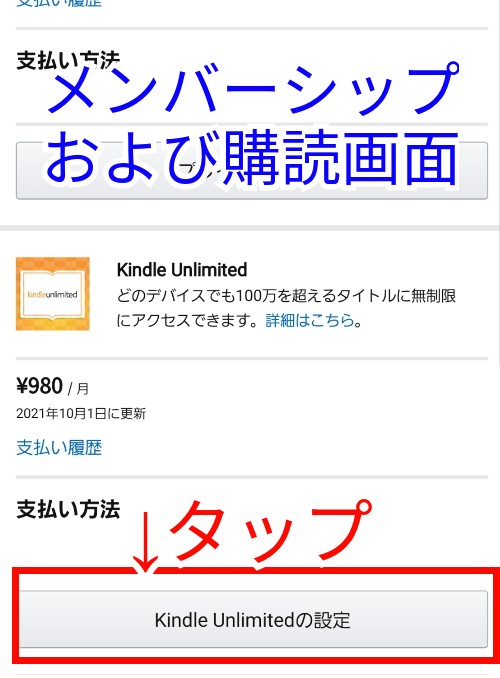
現在会員登録しているサービスが表示される。
「Kindle Unlimited」欄の「Kindle Unlimitedの設定」をタップ。
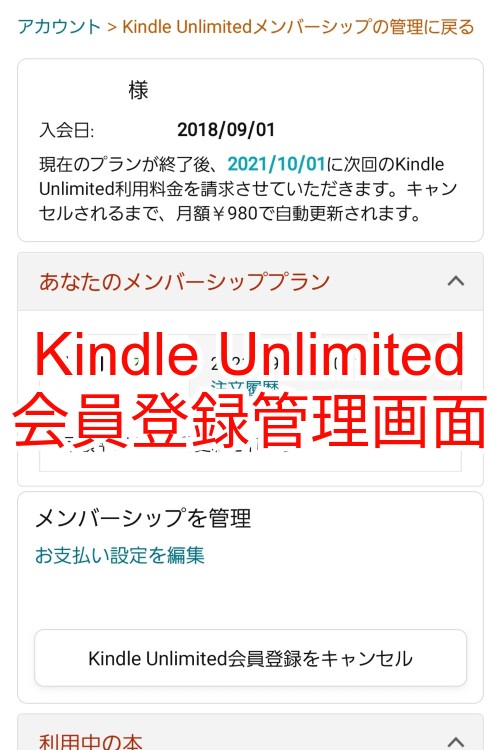
Kindle Unlimitedの会員登録の管理画面が表示された。
続きを見る>(会員登録のキャンセル)
Kindle Unlimited解約画面へ行く手順(PC)
「Kindle Unlimited会員登録を管理」ページへ移動
- モバイルサイトの手順
- Amazonショッピングアプリの手順
- PCサイトの手順
Kindle Unlimited会員登録をキャンセル
確認メールが届く
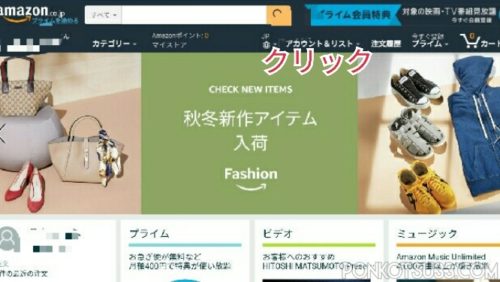
PCサイトの場合は、Topページ右上にある「アカウント&リスト」にカーソルを合わせる。
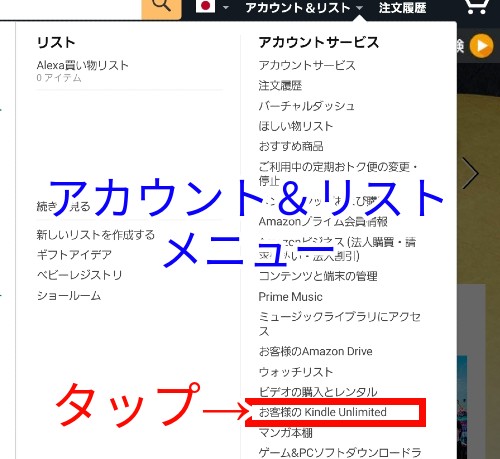
アカウント&リストのメニューが表示される。
「お客様のKindle Unlimited」をクリック。
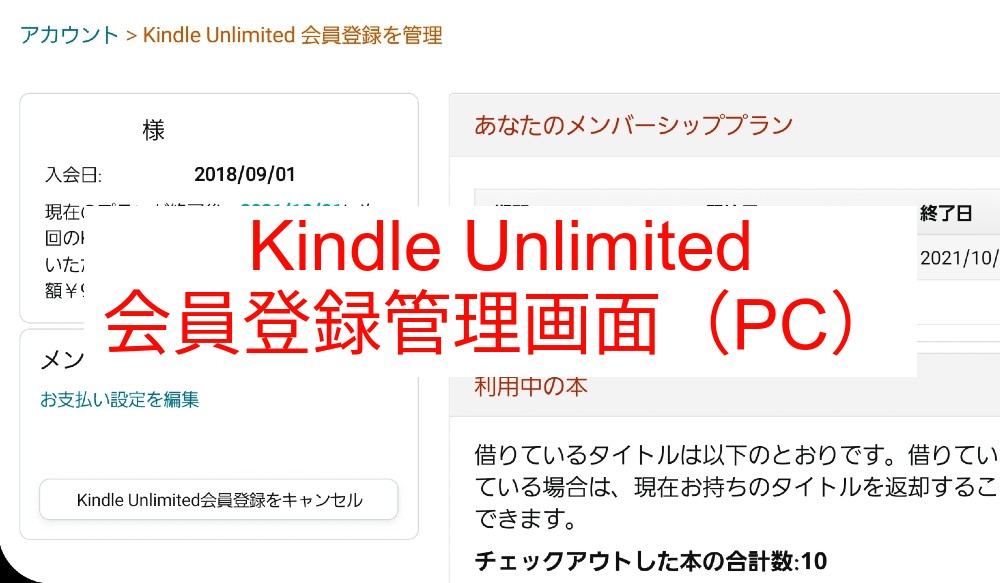
Kindle Unlimitedの会員登録の管理画面が表示された。
Kindle Unlimited会員登録をキャンセルする手順(モバイルサイト、アプリ、PC共通)
「Kindle Unlimited会員登録を管理」ページへ移動
Kindle Unlimited会員登録をキャンセル
確認メールが届く
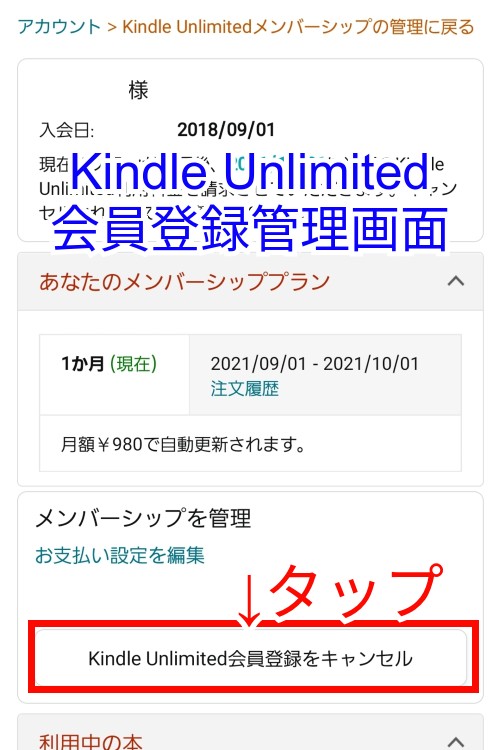
Kindle Unlimitedの管理画面。(モバイルサイト、Amazonショッピングアプリ)

PCの画面はこんな感じ。
「メンバーシップを管理」の下にある「Kindle Unlimited会員登録をキャンセル」をタップ。
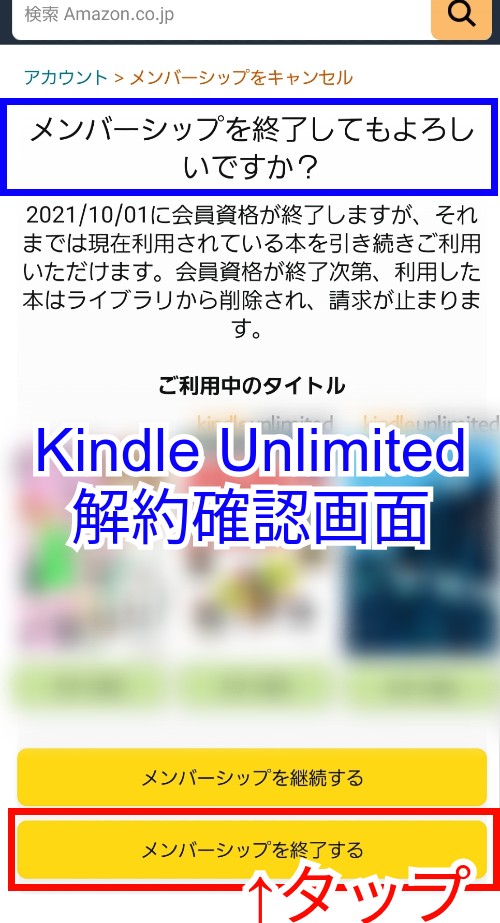
Kindle Unlimited解約の確認画面が表示される。
「メンバーシップを終了」をタップ。
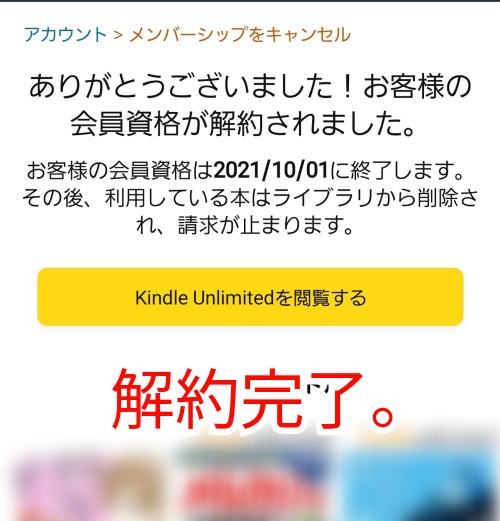
解約完了。
無料体験期間30日間は引き続き利用できる。
メールの確認も忘れずに。
「Kindle Unlimited会員登録を管理」ページへ移動
Kindle Unlimited会員登録をキャンセル
確認メールが届く
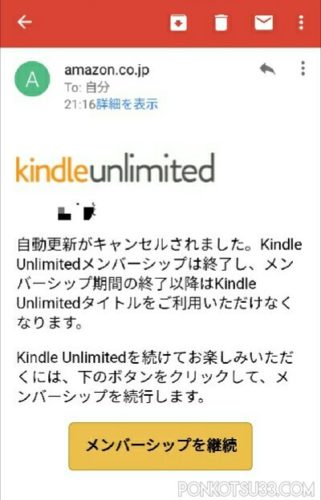
Kindle Unlimitedの解約が完了すると、メールが届く。
「自動更新がキャンセルされました」
これで安心。
まとめ
Kindle Unlimited解約の手順まとめ。
- 無料期間後は自動更新。
- 解約前の確認事項
- 解約の手順
- メールの確認も忘れずに
初めから自動更新をしたくない人は、無料体験登録と一緒に解約(自動更新しない設定)もしてしまえば楽ちん。
1クリックでKindle Unlimited解約ページへ行く!
Kindle Unlimitedおすすめの使い方について知りたい人は、こちらの記事をどうぞ。
-

30代主婦がKindle Unlimitedを2年使った感想。月2冊で元が取れる
Kindle Unlimitedは、Amazonが提供する月額980円で電子書籍200万冊以上(和書7万冊以上)が読み放題のサービス。 ももちんは始めて2年以上たつけど、だいたい80冊読んで、単品で読 ...
続きを見る
Kindle Unlimited関連記事